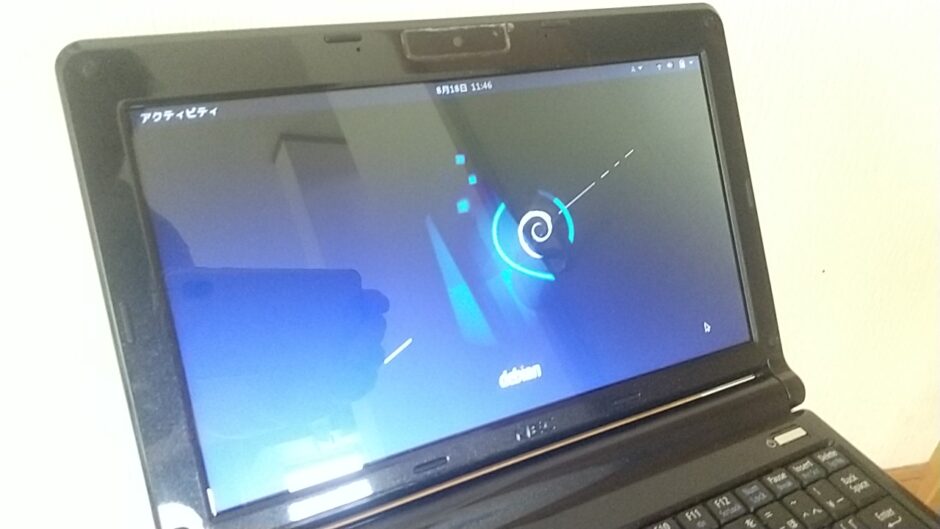RaspberryPiを簡易のデータベースサーバーに見立てて学習用に使いたいと考えているところでしたが、現状では自宅のネットワークを介しての接続に依存しているので小型ハードウェアであるRaspberrypiの利点を生かし切れていません。
そこでパソコンからRaspberry Pi3 modelBへLANケーブル1本で接続可能か試してみました。
ラズパイ側での準備
RaspberryPiとPCを1対1で接続するなら、アクセスポイント化やアドホック接続で実現できそうですが、実践しようとしたらドハマりしてしまいました。
そこで有線LANでのピアツーピアなら気軽にできるだろうと検証してみることに。
まず、Raspberry Pi本体にモニタとキーボードを繋いでGUI環境で下準備です。
/etc/dhcpcd.confをエディタで編集し次の通り有線LANのIPアドレスを固定にします。
interface eth0
static ip_address=192.168.1.7/24192.168.1.7は一例です。ルーター機能は持たせないのでこれだけ記述して保存。
Raspberry Piの設定でSSHを有効にします。
それから、Webページの表示を確認するためにApacheをインストールしておきました。
ケーブル1本でPCから接続
ピアツーピア接続にはPC本体とRaspberry Pi意外にLANケーブルとモバイルバッテリーを準備しました。

LANケーブルは直接接続なので双方の規格に対応したクロスケーブルが推奨です。
PCでの設定
PCとRaspberry PiをLANケーブルで接続し電源を入れます。Raspberry Piはモバイルバッテリーに繋いで起動させます。
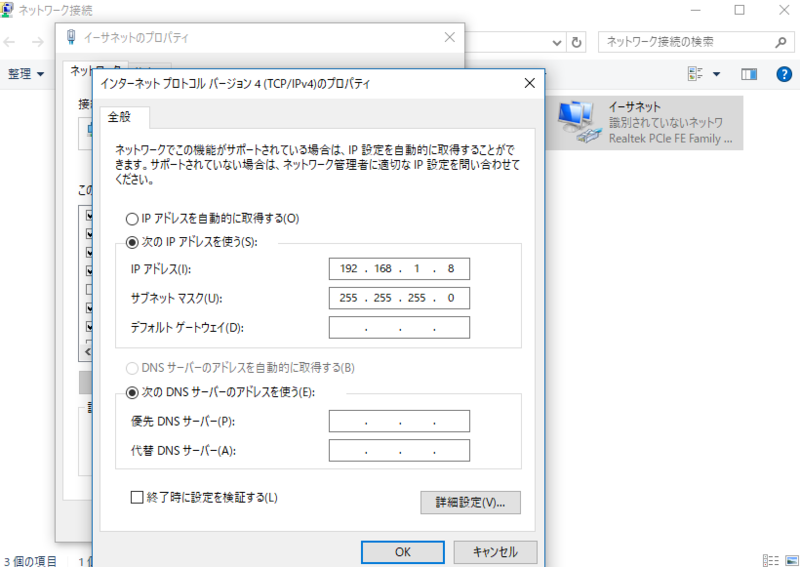
パソコンのLANアダプタの設定でも同じく固定のIPアドレスを指定しました。PCは192.168.1.8サブネットマスクを255.255.255.0。
インターネットへの接続を目的にしていないのでデフォルトのゲートウェイは空欄のままです。
ブラウザからIPアドレスを指定して接続
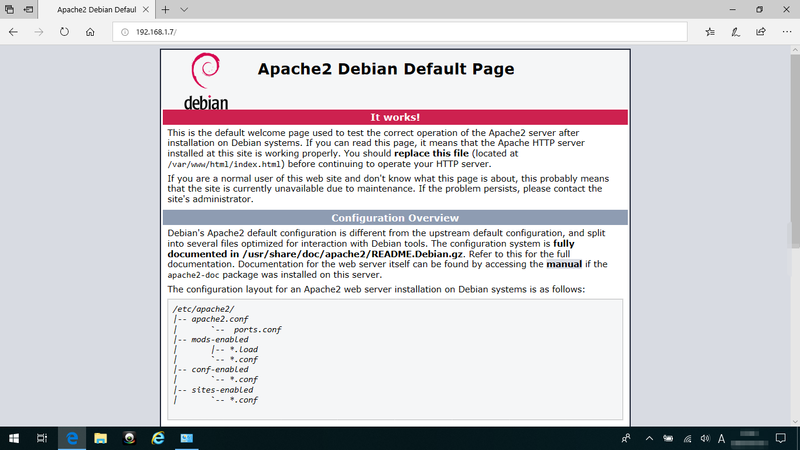
パソコンのブラウザのアドレスバーにRaspberry PiのIPアドレス192.168.1.7を入力するとApacheのindex.htmlが表示されました。
タスクバーにWiFiが表示されていますが、ラズパイへは有線接続で繋がっています。
SSHで接続
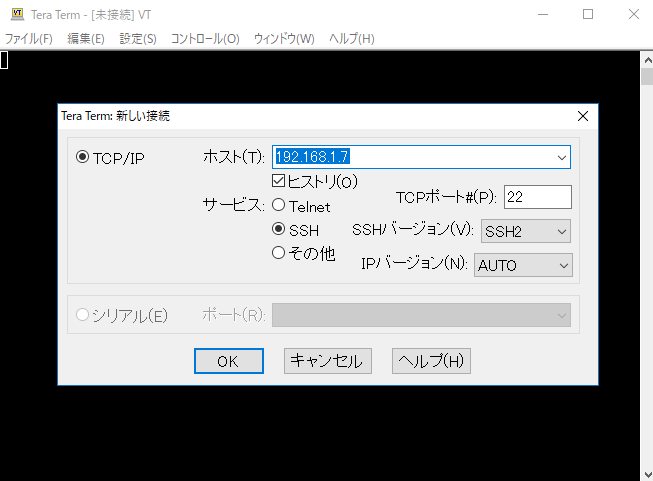
SSHでの接続にはTeraTermを使います。同じくIPアドレスを指定して接続。
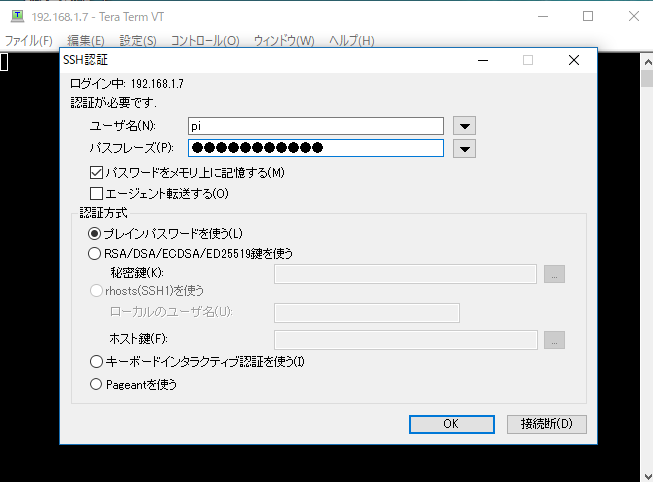
パスワードを入力してOKへ。piユーザーのパスフレーズをデフォルトから変更していない場合は「raspbrry」です。
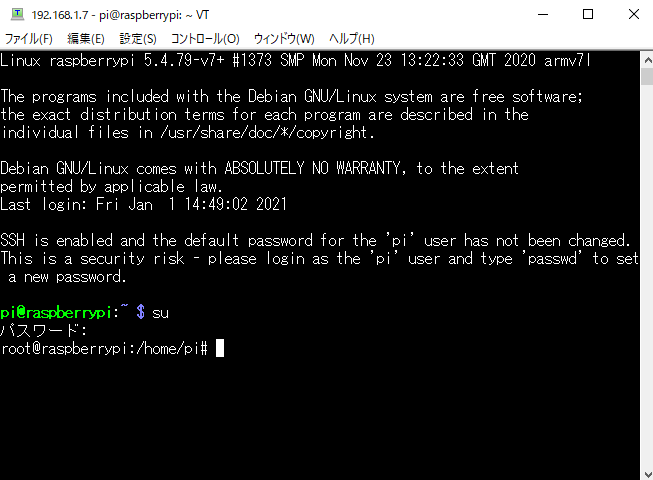
難なく簡単に接続できました。
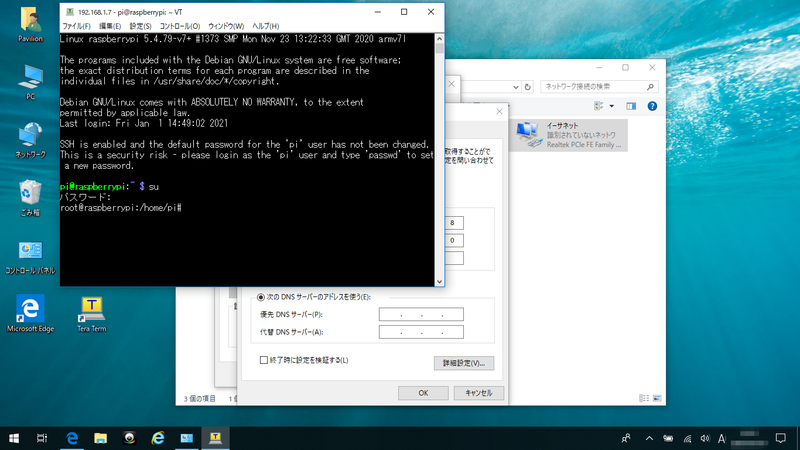
これで、とりあえず安心して電源が落とせそうです。
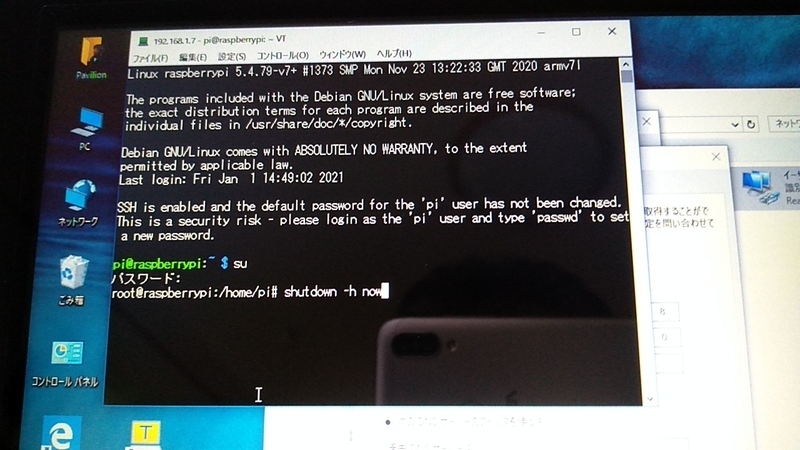
もっぱらGUIなのでコマンドはstartxくらいしか知りません。
$sudo shutdown -h nowRaspberry Pi OSはDebianが元になっているので、このコマンドで間違いなかったようですね。

モニターなしでの起動は今回が初めてでしたので、どのタイミングでラズパイ本体から電源ケーブルを抜けばよいか戸惑っていたところ、シャットダウンと同じタイミングでモバイルバッテリーのLEDランプが消えました。
負荷が繋がっている時だけ点く仕様のようです。
ラズパイのネットワークの設定をGUIでする場合
先に書いた通り設定ファイルの編集を行っても、Raspberry Piへ有線接続ができないときはモニターとキーボード、マウスを接続してGUIからの設定を試すことができます。
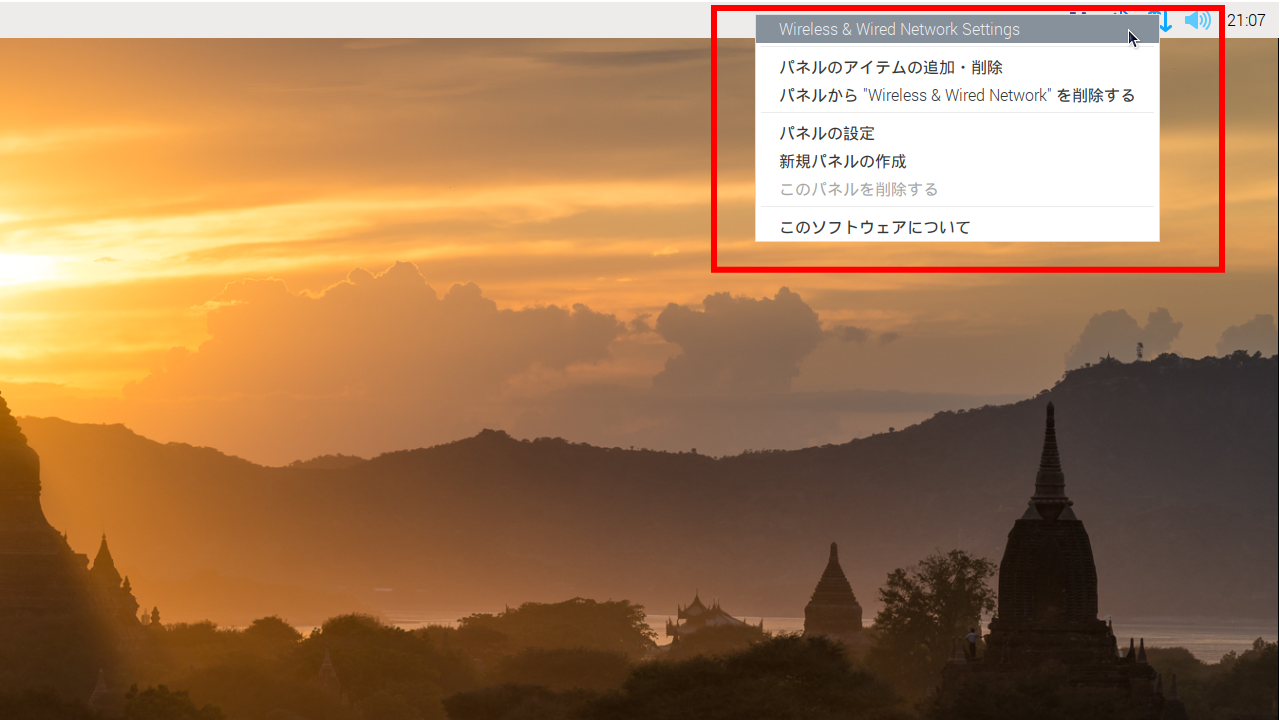
Wireless&Wired Network Sttingを選択
デスクトップ画面の右上にある↑↓(上下の矢印)アイコンを右クリックしてメニューを表示させて一番上のWireless&Wired Network Sttingをクリック。
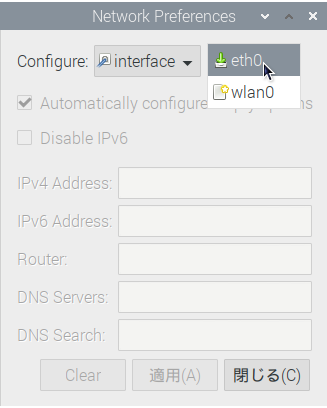
有線LANを指定
Contigure:の項目の右側をプルダウンしてeth0(有線ネットワークアダプタ)を選択。
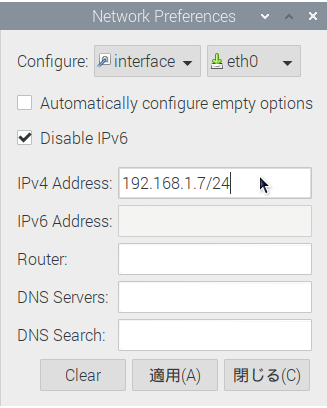
IPv4 Address:の欄に192.168.1.7/24に設定したい任意のアドレスを入力します。
PCと1対1で接続する際に気を付けたいのは、Raspberry PiとPC両方でWifiの機能をOFFにしておくことです。
Raspberry Piでは上の矢印アイコンの右クリックでOFFにすることができます。
この設定をしておかないと両方の端末だけで接続しているつもりが、Wifiを通してインターネットに繋がってしまうことがあります。
学習目的の環境としては理想的とは言えなくなってしまうので注意が必要です。
PCとRaspberry Piの1対1接続まとめ

簡易のサーバー環境がこれだけコンパクトに実現できると外出時に持ち出しても気にならないほどです。
使用するLANケーブルはp2p用のクロスLANケーブルが安定して通信できるでしょう。
RaspberryPiの3B以前のモデルや古いPCには100Base-Tx(100Mbps)を使いたいところですが、最近ではこの規格のクロスオーバーケーブルは入手が難しいかもしれません。
今回は自分で短く加工したものでしたが、この手の用途にはもう少し長いほうが使い勝手が良かったでしょう。
クロスLANケーブルの自作【ストレートを基準に100Base-Tx、1000Base-T】
昨今だと家庭でもLAN環境が整っていることが多く、ましてやRaspberry Piを使ってみようなどという方はネットワーク環境に不自由しないことが多いでしょう。
ピアツーピアと言えば、あまり聞きなれないですが今でも使われる用語なのなのでしょうか、実際にこうして実用してみるといとも簡単に接続できてしまうので拍子抜けしたほどでした。
おすすめ記事