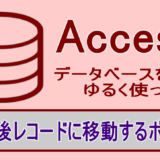Accessのフォーム画面を使ってデータの確認や編集をするにはマウスなどポインティングデバイスでフィールドの選択や移動ができるのは表計算ソフトなどと同じです。
このほかに、Accessでは単純な入出力だけの場合にはキーボードの[Tab]キーを使って入力するフィールドを指定するほうが作業性が良いこともあります。
今回は、このフォーム画面でTabキーを使ってフィールドを移動(アクティブなフィールドを変更)する際の順番を変更する方法について解説します。
Tab移動に使わないボタンなどを除外する
Tabキーでの移動順を変更するにはフォーム表示のタブを右クリックしてデザインビューに切り替えます。
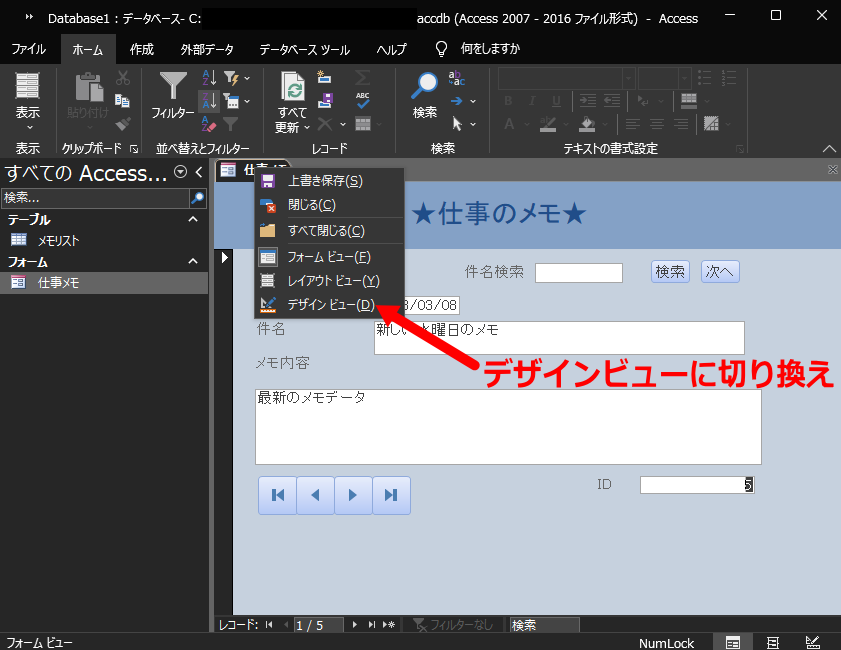
最初にTabキーを使った操作から除外したいボタンやフィールドに対してタブストップの機能をオフにします。

ここでは、画面下に作成した4つのボタンとIDを表示するフィールドをオフにしてTabでの操作から外します。

まずは一番左の先頭にもどるのボタンを右クリックしてプロパティをクリックしてプロパティシートを表示。
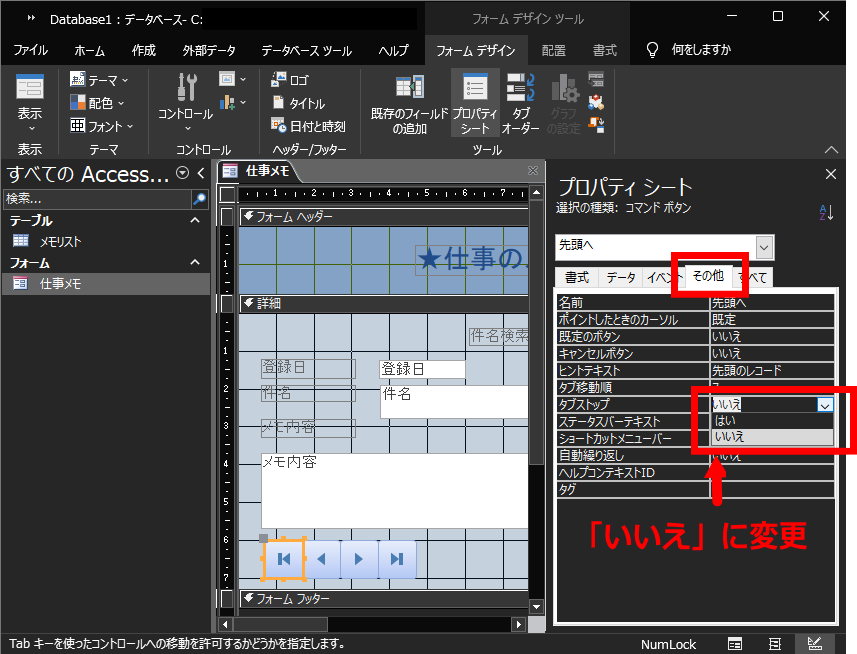
その他のタブにあるタブストップの値をプルダウンして「はい」から「いいえ」に変更します。
つづいて、となりにある「前へ」のボタンでもプロパティシートを表示させます。

同じくタブストップの設定を「いいえ」に変更し、他の2つのボタンとIDを表示するボックスについても同様に設定します。
これら前後のボタンはTabキーを使うよりPageUpやPageDownのキーを直接押すことで操作できるためTabによるコントロールからは外してしまいます。
IDについても自動入力させている番号なので後から編集する機会は限られるためマウスでの選択だけで十分でしょう。
Tabキーで移動する順番の変更
除外したいボタンやボックスの設定が済んだら順番の変更をします。
上のプロパティシートにも「タブ移動順」という項目がありましたが、専用のメニューからまとめて揃えなおすほうが分かりやすいでしょう。

画面上のメニューから「フォームデザインツール」→「タブオーダー」をクリックします。
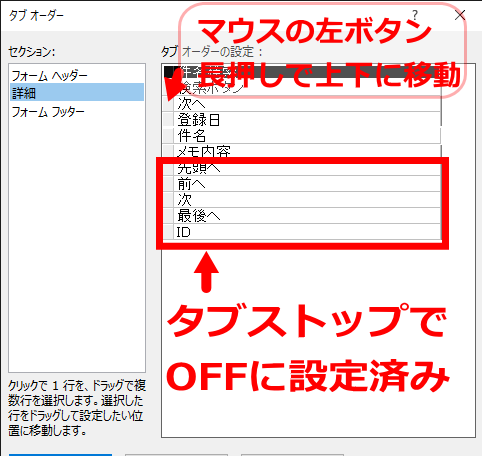
表示された設定画面では、Tab移動順が作成順のままになっているので、入れ替えたいボタン名やボックス名の左側を左ボタンで長押ししたまま上下に移動させ順序を変更します。
ここには先に除外したボタンやフィールドも表示されていますがタブストップが無効になっているので順番には影響しません。確認の妨げになりそうなので、そのまま下のほうに固定しておきます。
移動順の変更が済んだら「OK」をクリック。
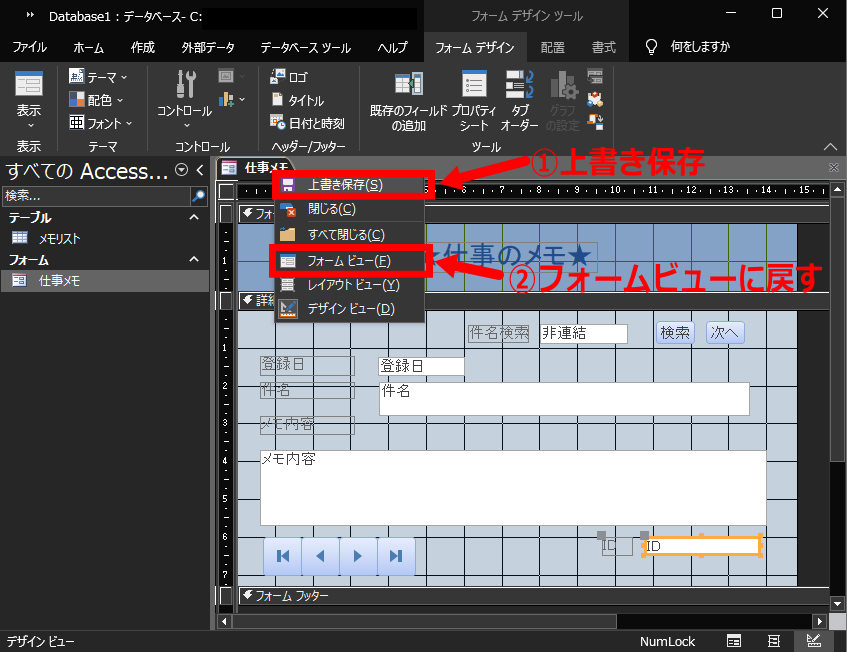
フォームのタブを右クリックして上書き保存したあとフォームビューにもどします。
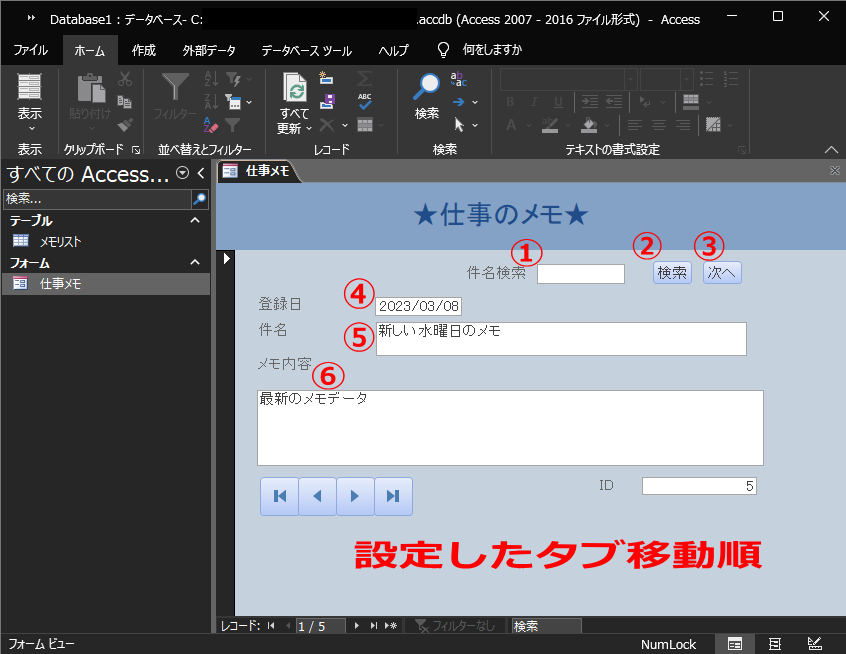
これでTabキーを押したときの動作が画面上の配置と同じく上から下へと順に進むようになりました。
「Tab」を押し続けて一番下の「メモ内容」を過ぎると次のレコードの「件名検索」ボックスへ移るようになります。
Accessで新規にフォームを作成するとテキストボックスやボタンのTab移動順は作成された時間順に古いボックス(フィールドなど)やボタンから新しいものへと割り振られています。
今回のように自動で割り振られた順番を編集し、またTabストップから除外したいボタンなどを指定することで日常のデータの確認や入出力の効率が増すことが期待できます。
- 基本操作テーブルの作成《データベースの初歩》
- フォームを作成する
- フォーム画面に検索ボックスを設置【日常のメモデータ管理】
- レコードを前後に移動できるボタンを設置
- Tabキーによる移動順を変更する いまココ
ここまでの数ページに渡る一連の行程でAccessをユルく使うことを目的に作成したメモデータベースの作成は完了になります。
作成したデータベースの概要や使い方については次のページをご参照ください。
増えるデスクの付箋をMS-Accessで片づけ「メモ整理はデータベースで解決」
また、個々の解説ページはAccessを使った別なデータベースへも応用として使える要素を含んでいます。
特に当ページで取り上げたTabキーを使ってフィールド間を移動する設定はデータ更新時の作業性アップに繋がるのではと思います。
おすすめ記事
 増えるデスクの付箋をMS-Accessで片づけ「メモ整理はデータベースで解決」
増えるデスクの付箋をMS-Accessで片づけ「メモ整理はデータベースで解決」  Accessのフォーム画面に検索ボックスを設置【日常のメモデータ管理】
Accessのフォーム画面に検索ボックスを設置【日常のメモデータ管理】 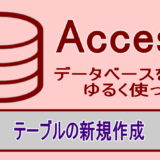 Accessの基本操作テーブルの作成《データベースの初歩》
Accessの基本操作テーブルの作成《データベースの初歩》  無料でインストールできるAccessランタイムを利用してみる
無料でインストールできるAccessランタイムを利用してみる