ExcelやWordソフトに編集機能を省いた無料のViewerソフトがあるように、データベース用のAccessにも開発機能を持たないAccess Runtime(アクセス ランタイム)という無料でダウンロードできるソフトウェアがあります。
このAccessランタイムはどのように使えるのか試しにインストールしてみました。
Accessランタイムのインストール
Accessランタイムのインストールプログラムは次のリンクからダウンロードできます。
参考 Microsoft 365 Access Runtime をダウンロードしてインストールするMicrosoft サポート使用する言語で日本語を選択すると次に通り表示が切り替わります。
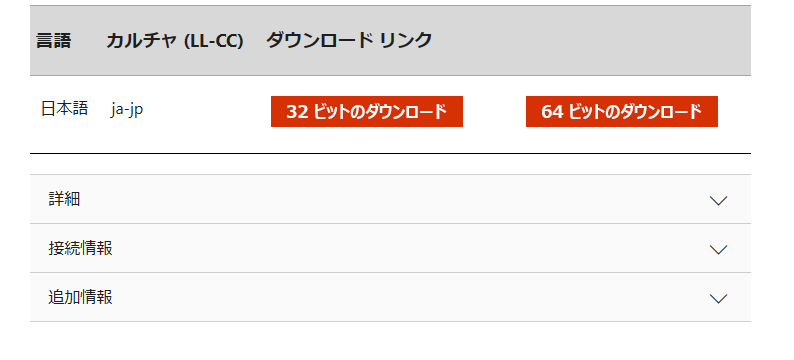
つづいて32bitか64bitかを選んでダウンロードします。
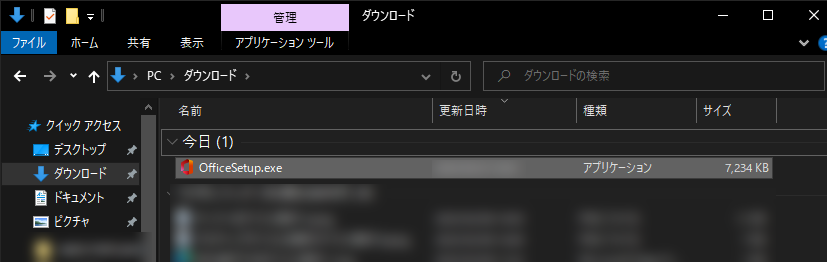
ダウンロードしたOfficeSetup.exeをクリックして実行すると、ソフトウェア本体のダウンロードとインストールが開始されます。
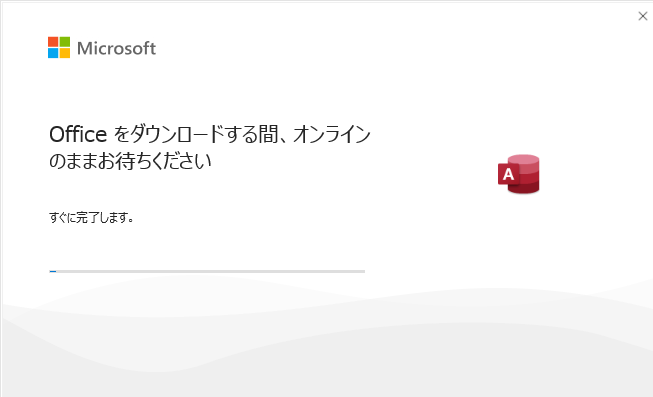
Officeをダウンロードする間、しばらくお待ちください。とのメッセージがしばらく表示されるので待ちます。
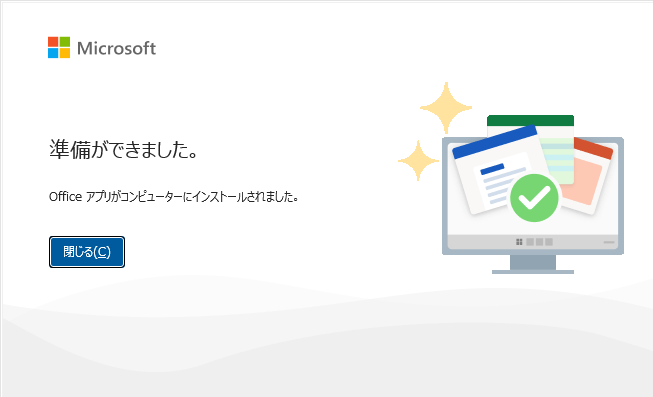
その後、インストール中の表示はないまま「準備ができました」とのメッセージが画面に表示されればインストールは完了。

ファイルを指定しないとプラグラムが起動しない
Accessランタイムには編集(開発)機能を持たないため作成されたAccessのアイコンをクリックしただけではメッセージがを表示するだけでプログラムを起動できません。
ランタイム版では製品版で作成したAccessファイルを直接クリックして起動させる使い方になります。
Accessで作成したデータベースを使う
プログラムを起動させるにはAccessで作成したファイルをクリックすることになりますが、Accessランタイムには有料版のAccessで画面左に表示されるクエリやフォームのためのメニューバーが存在しません。
Accessランタイムでデータベースを使うには、あらかじめランタイム版で使うことを想定してフォームやクエリを起動時に表示するよう設定してファイルを作成する必要がります。
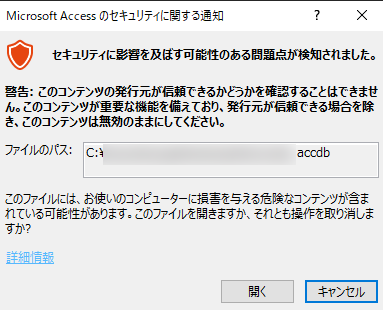
このAccessランタイムで使うことを想定して作成したファイルは表示するフォームを指定するのにVBによるマクロを組み込んでいるので「セキュリティーに関する通知」を表示され、その都度「開く」のボタンを押す確認の操作を迫られることになります。
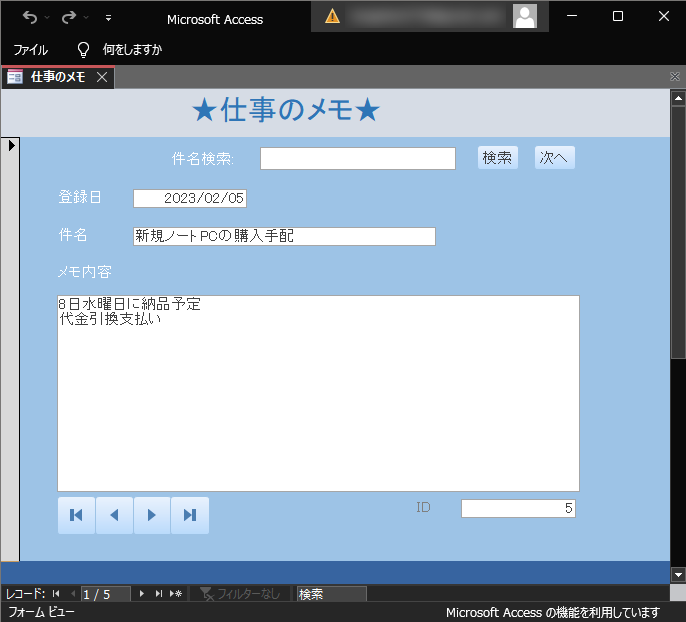
セキュリティーに関する通知を確認したあとは上の画像の通り事前に作成したフォームが表示されます。
セキュリティーに関する通知を省略したいとき
通常(有料)版のAccessであれば、「セキュリティーに関する通知」を毎回表示しないよう設定が可能ですが、ランタイムではこのセキュリティーに関する通知を表示させない(マクロを許可する)機能がありません。
そこで次のサイトを参考にしてレジストリを編集してマクロを許可してみることにしました。
https://nyanblog2222.com/programming/cmd/3384/
参考にしたページでは、いくつか方法が記載されていましたが、その中から特定のフォルダに保存されたAccessファイルだけマクロを許可する方法を採用してみることにしました。
レジストリの書き換えにはバッチファイル(BATファイル)を使う方法を選択。
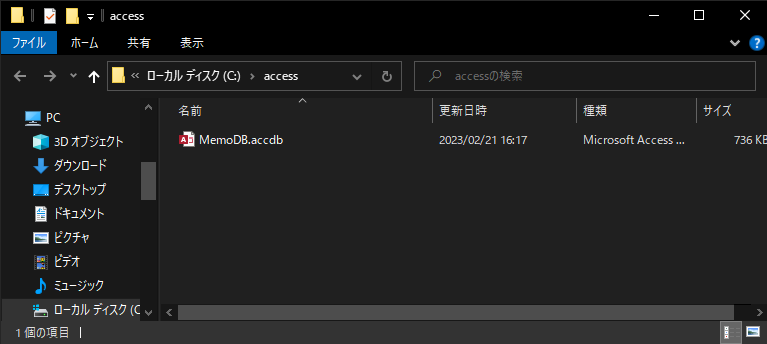
指定したフォルダでAccessファイルを運用
次の記述はC:ドライブ直下に作成した「access」という名前のフォルダに保存したAccessファイルを開くときは、セキュリティーに関する通知を表示させなくする内容になっています(Access2019Runtime対応)。
REG ADD "HKEY_CURRENT_USER\SOFTWARE\Microsoft\Office\16.0\Access\Security\Trusted Locations\Location10" /v AllowSubfolders /t "REG_DWORD" /d "1" /f
REG ADD "HKEY_CURRENT_USER\SOFTWARE\Microsoft\Office16.0\Access\Security\Trusted Locations\Location10" /v Path /t "REG_SZ" /d "C:\access" /fメモ帳で新規作成したファイルに上の内容を記述しaccess.batというファイル名で保存。

このaccess.batファイルを右クリックして「管理者として実行」をすることでバッチファイルが適用され、指定した「access」フォルダではセキュリティーに関する通知なしにファイルが使えるようになります。
Accessランタイムのインストールに必要なディスク容量
今回Accessランタイムのインストールに使用したPCはCドライブのディスク容量が32GBと極端に少なめなPCでした。
Accessランタイムのインストールでどの程度のディスク領域が使われるのか確認してみることにします。
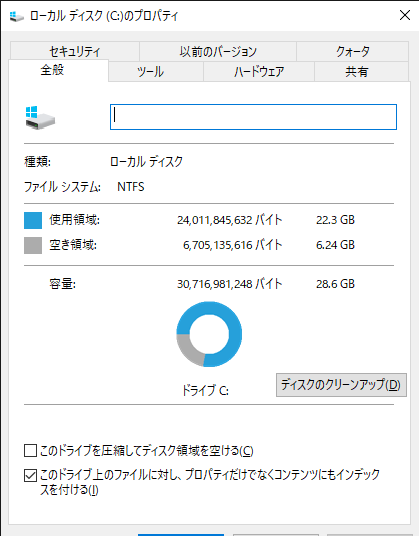
まずはインストール前に空きディスク領域のチェック。
6.24GBの空き容量が確認できました。
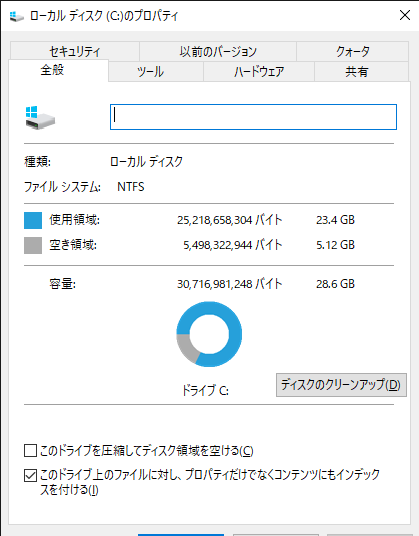
インストールが済んでから再起動後に再びディスク容量をチェックしてみたところ空き領域は5.12GBになっています。
Accessランタイムをインストールすることで消費されたディスク領域は約1.12GBということになります。
なお使用するPCのスペックや利用環境により違いがあると思われます。
実際にランタイム版のAccessをインストールしてみての感想ですが、一般の事業所などでデータベースを扱うには通常の製品版にあるすべての機能は必要ないこと考えれば一部のPCではランタイム版で十分だとも考えられます。
また、ODBC接続用の設定ファイルも同時に読み込むことができれば、AccessランタイムからMySQLなどのデータベースサーバーにODBC接続することも可能(権限によってデータ更新も可)です。
この場合、データベースの閲覧のみを目的とするならば逆にランタイム版のほうが最適かもしれません。
データベース運用のため社内のPCすべてにAccessを導入したいが費用面が課題になっているといった場合などにはインストールを検討してみるのも良いでしょう。
おすすめ記事
 増えるデスクの付箋をMS-Accessで片づけ「メモ整理はデータベースで解決」
増えるデスクの付箋をMS-Accessで片づけ「メモ整理はデータベースで解決」 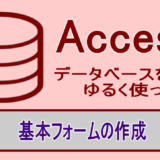 Accessデータベースでフォームを作成する
Accessデータベースでフォームを作成する  Accessのサブフォームでデータベースを活用した簡単便利な仕事管理システムを作る
Accessのサブフォームでデータベースを活用した簡単便利な仕事管理システムを作る

