当サイトでの一連の流れのように、一通りの環境構築済めばWindowsのOfficeアプリケーションからMariaDBへ作成したデータへのアクセスは簡単な操作で可能になります。
コネクターの設定:JDBCドライバMySQL Connector JをLibreOfficeで設定
LibreOffice Baseを使いサーバーのIPアドレスと接続を行うデータベース名を指定した後に、あらかじMariaDBで作成したユーザー名とパスワードを使いデータベースへ接続してみます。
LibreOfficeBaseを起動しMariaDBへ接続
LibreOfficeのBaseはファイルのアイコン指定せずアプリだけ起動した場合でもブランク画面というのを表示しません。
WriterやCalcなどは他のオフィスソフトと同じく空の入力画面を表示しますがデータベース扱うBaseはファイルを指定せずアプリケーションを起動するとウィザードが表示されます。
Baseの起動後に始まるウィザード
Baseを起動するとウィザードが開始され既存のファイルを開くか、データベースに接続するかの選択をします。
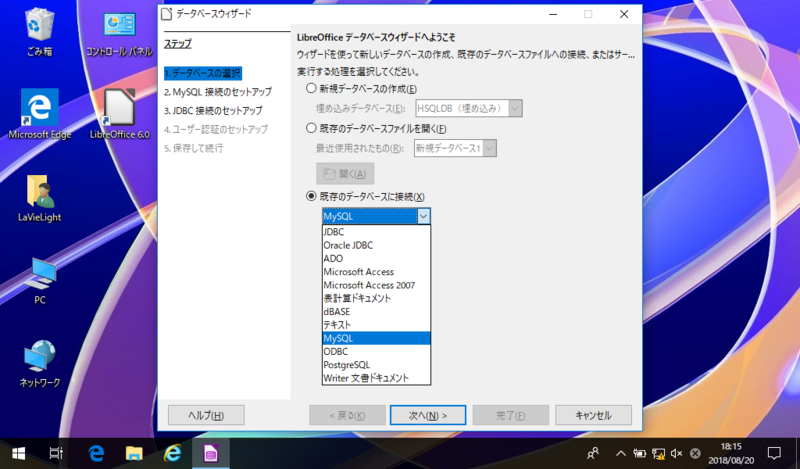
プルダウンメニューからMySQLを指定し次へ進みます。
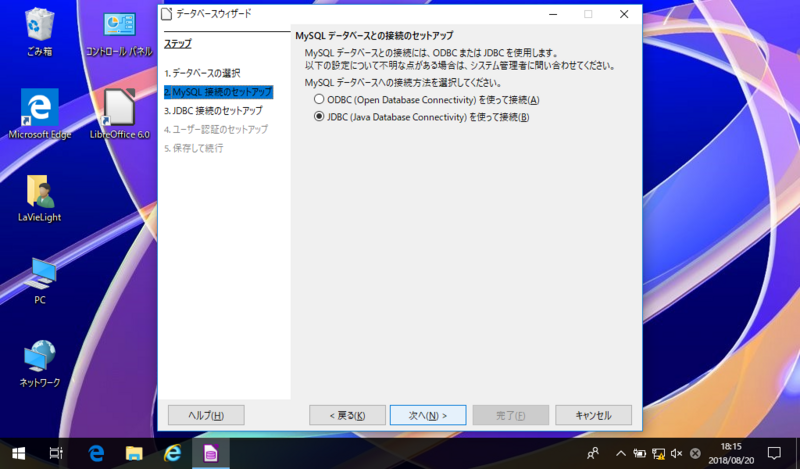
接続方法にはJDBCを指定します。

MariaDBへあらかじめ作成してあるデータベース名とサーバーのIPアドレスを入力します。
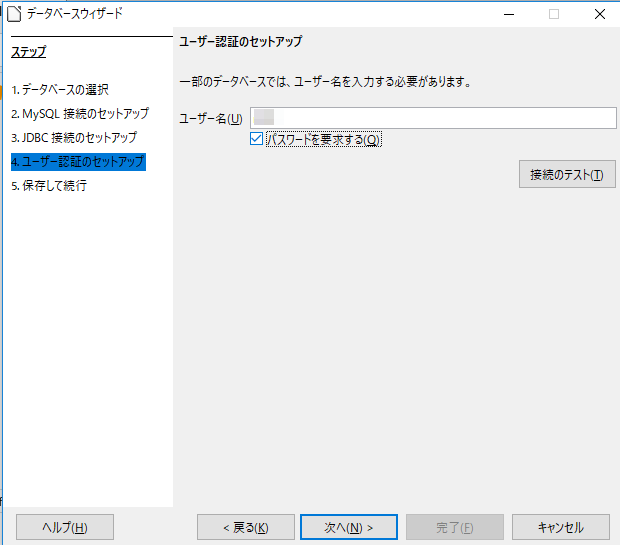
ユーザー名を入力し「パスワードを要求する」へチェックを入れます。
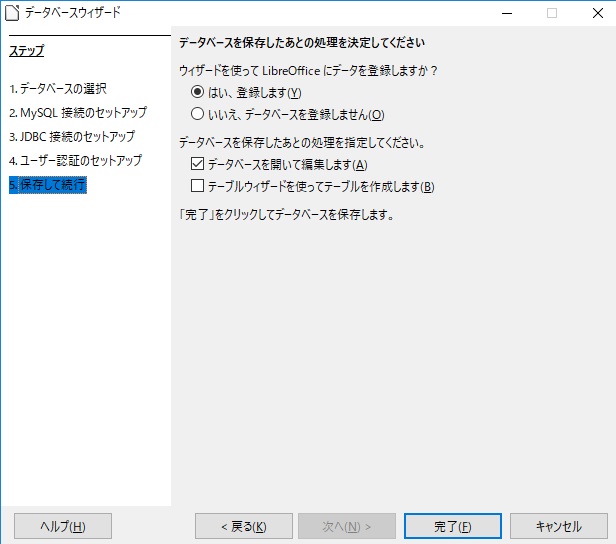
LibreOfficeへデータを登録すれば、接続先のデータベース用にファイルが作成され、次回以降の接続がスムーズに行えるほか、ビューやフォームの保存ができるようになります。
以上でウィザードは終了しログインへ進みます。
パスワードを入力しサーバーへ接続
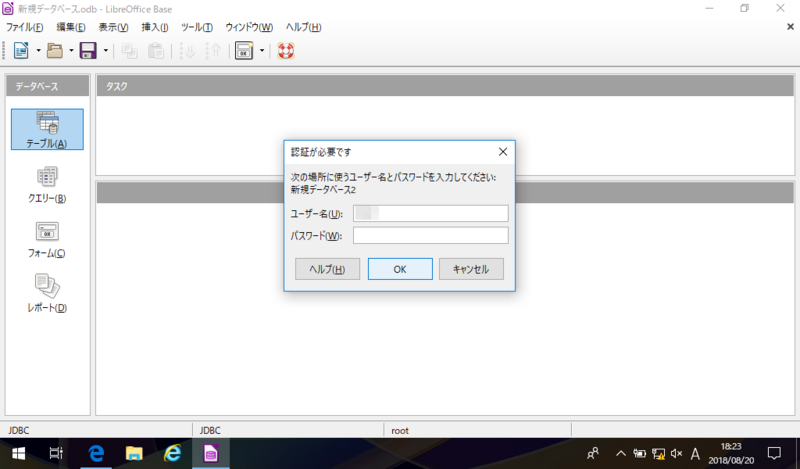
ユーザー名は先に指定したユーザー名が予め表示されるためパスワードのみを入力し「OK」を押します。
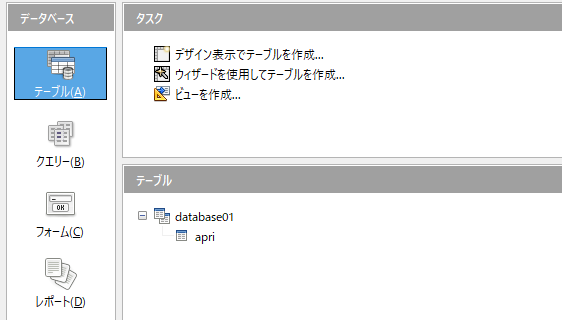
Baseでの接続が成功すれば左のメニューで「テーブル」をクリックしたときに画像のように下段にテーブル名が表示され操作が可能な状態になります。
このサンプルデータベースではMariaDBで「databese01」というデータベースに「apri」という名前のテーブルを作成していました。
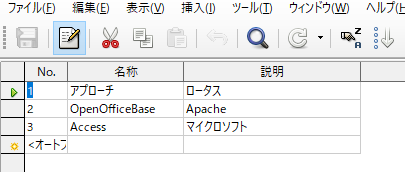
表示されたテーブル名「apri」をクリックするとリスト形式でテーブルが表示されます。
Windowsに表示されたデータベース
WindowsPCからLinuxサーバーにあるデータベースへアクセスしてデータの閲覧や編集を行う作業は、やや難しい設定が必要な印象ですが、当サイトの様に必要な手順に従い地道に作業を進めていけば初心者にもシステム構築が可能です。
また、DBMSを使ったデータベース運用は、様々なOSやアプリケーションによってデータベースへのアクセスが可能で、利用者側で一つのソフトウェアに依存しないというメリットがあります。
サーバーの構築に始まりクライアントでの設定などを経てWindowsPCからの接続を達成できましたが、ここまでの動作検証はクロスケーブルを使いサーバーとクライアントを1対1で接続した形で実現しています。
ネットワークセキュリティーを独自に確保する技術があればインターネットを経由しての接続やWifiを利用した多面的な運用も可能です。
おすすめ記事
 JDBCドライバMySQL Connector JをLibreOfficeで設定
JDBCドライバMySQL Connector JをLibreOfficeで設定  LibreOfficeBaseでサブフォームを使用【メインのデータに関連情報をリンクして表示】
LibreOfficeBaseでサブフォームを使用【メインのデータに関連情報をリンクして表示】


