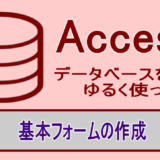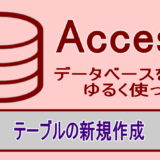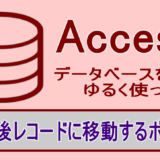Accessを使ったデータベース管理を身近な環境で活用するため簡単なメモ管理用のデータベースファイルを作成してみましたが、このデータベースを使いやすくするためフォーム画面に検索用のボックスを設置してみます。
ボックス内に検索目的の文字列を入力しボタンを押すと件名フィールドを対象に目的のメモを抽出して日付の新しいレコードから表示するという仕組みにします。
デザインビューでテキストボックスを作成
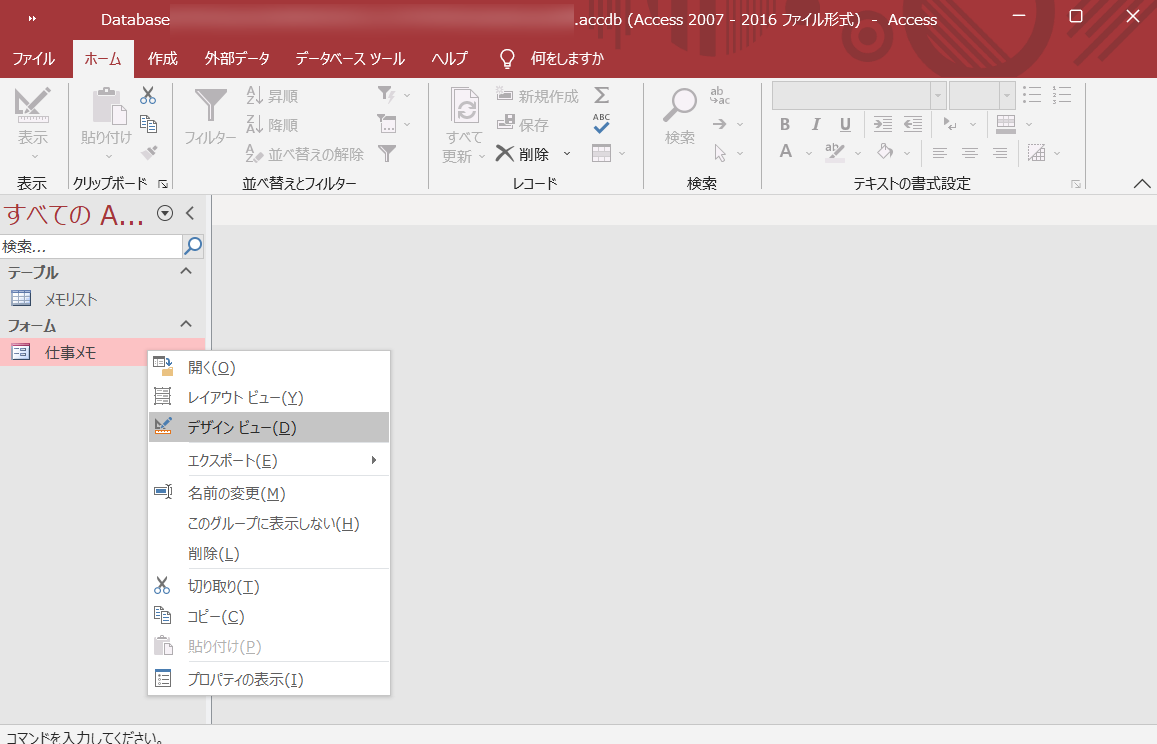
作成済みのフォーム画面のタブを右クリックしてデザインビューに切り替えると上部に「フォームデザイン」というメニューが出現するのでクリックします。
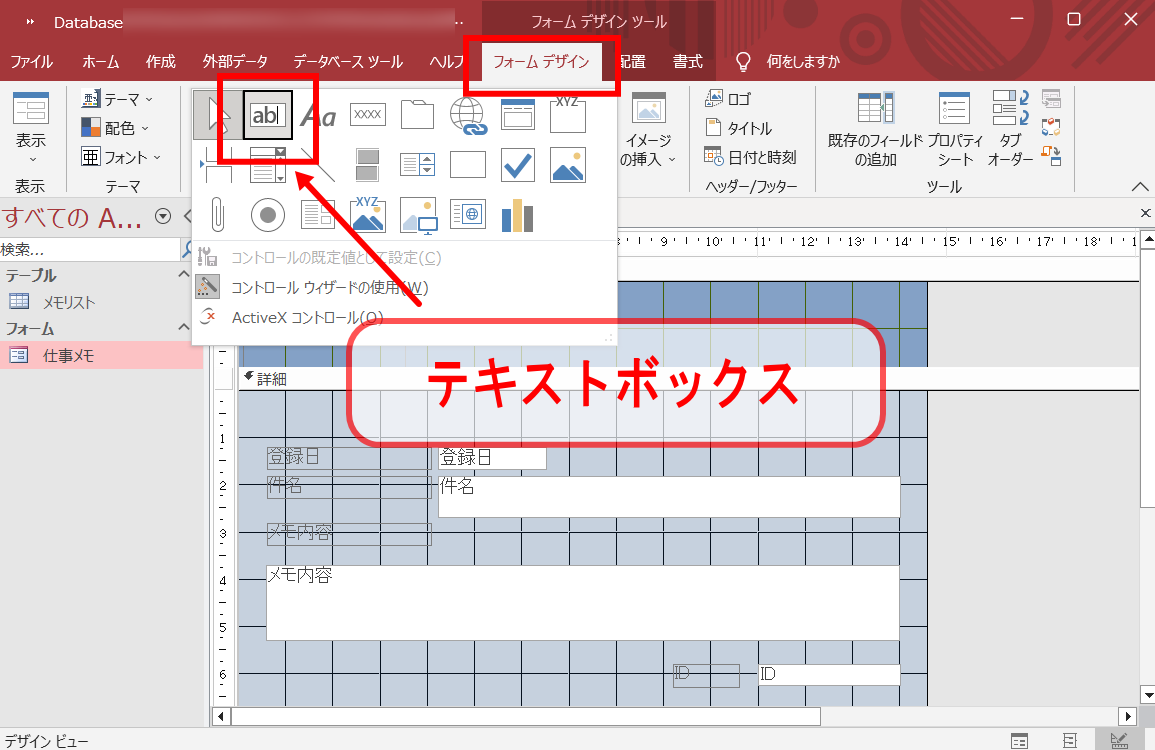
コントロールから「テキストボックス」のアイコンをクリックして、フォーム内のボックスを設置したい場所を指定します。
テキストボックスを作成したい場所をクリックするとテキストボックスウィザードが開始され、最初に入力文字に適用させるフォントをの設定画面になるので好みのフォントに設定し次へ進みます。

続いてIMEの設定に移るので通常の日本語用に使用するならオンにします。
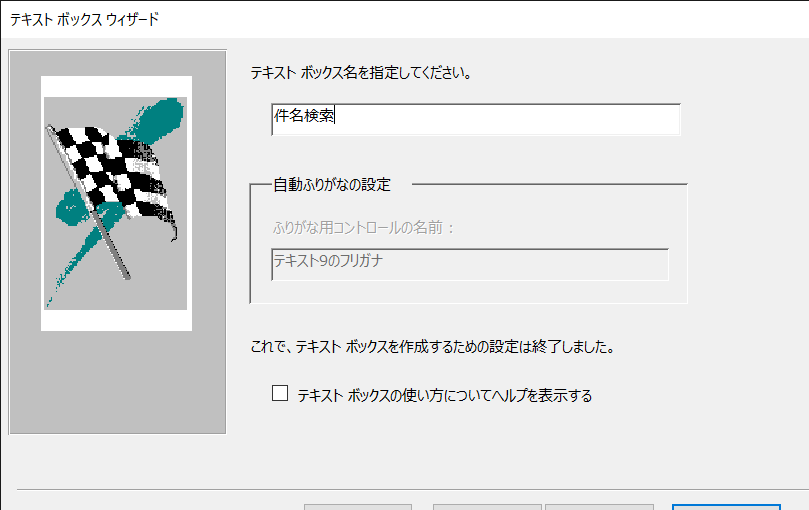
テキストボックス名は「件名検索」と入力して完了をクリック。
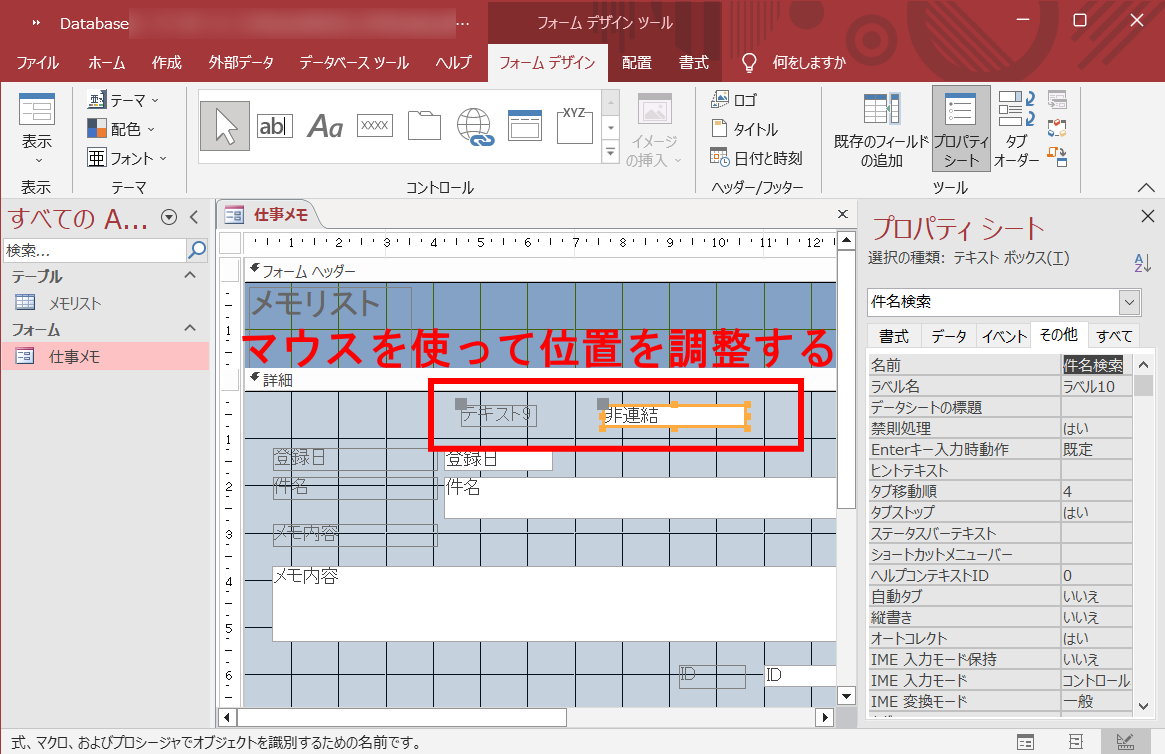
ボックスとラベルが挿入されたら表示される幅や配置の微調整をしておきます。
検索用に使うボタンを設置
続いてフォーム画面に検索開始用のボタンを設置しますが、通常の検索ボタンのほかに再検索用に「次へ」というラベルが付いたボタンも設置します。
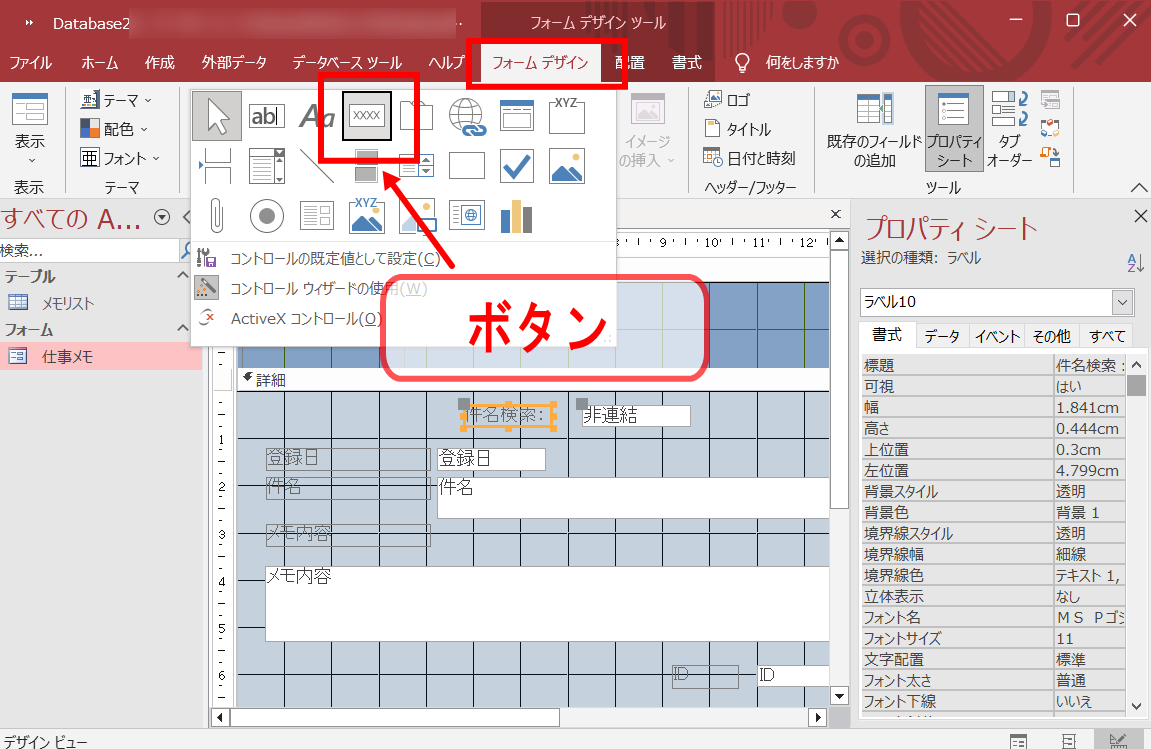
再び上部のコントロールメニューから今度はボタンを選び設置場所は検索ボックスの隣にします。
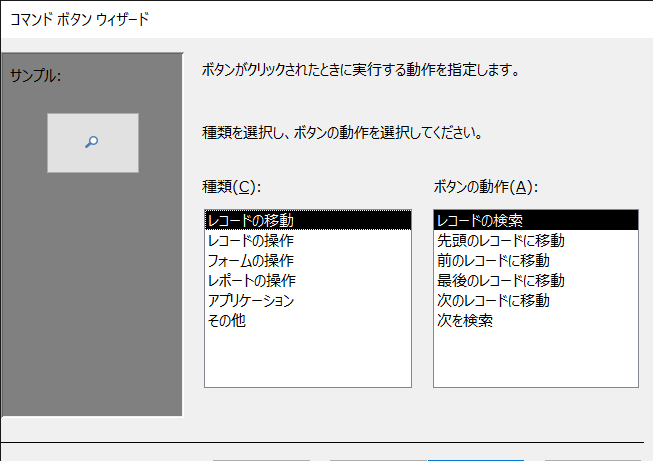
ボタンウィザードが開始されるので最初のメニューは「レコードの移動、レコードの検索」の組合せで次へ進みます。
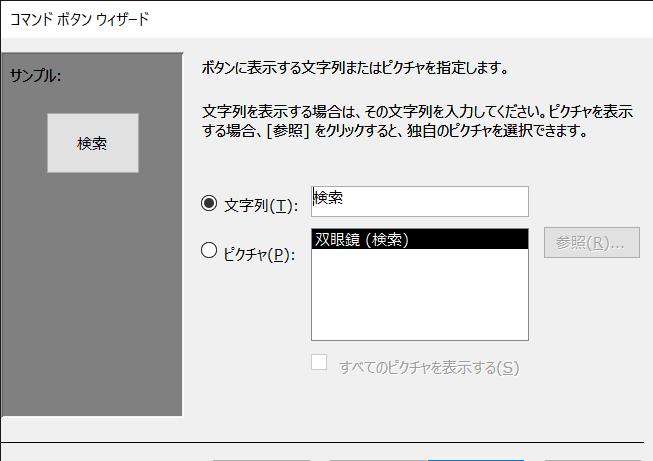
ボタンに表示する文字列には「検索」と入力して次へ。
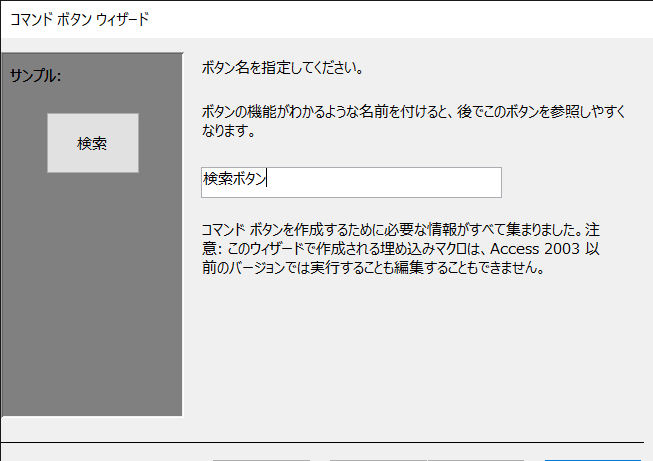
ボタン名は「検索ボタン」にしますが、ここで設定したボタン名はマクロの編集の際に使用することになります。
続いて、作成したボタンの横にもう一つボタンを置く作業に移ります。
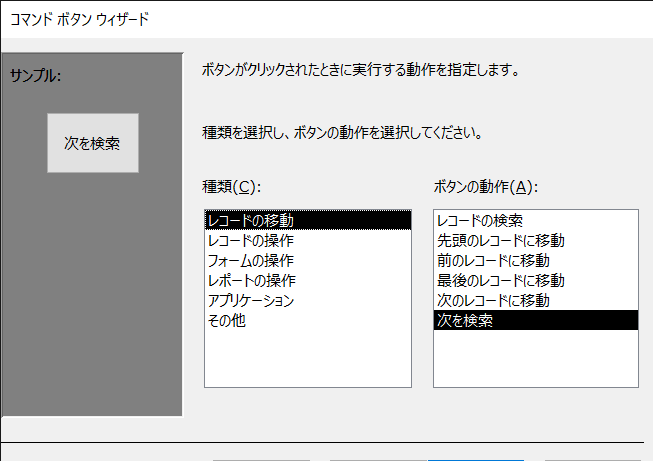
二つ目のボタンウィザードでは最初のメニューで「レコードの移動、次を検索」の組合せで次へ。(これらは仮の設定で実際にはマクロを使う)
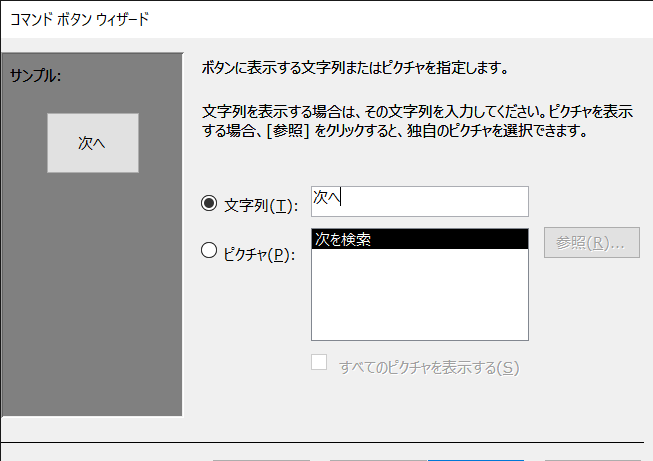
ボタンに表示する文字列は「次へ」にします。
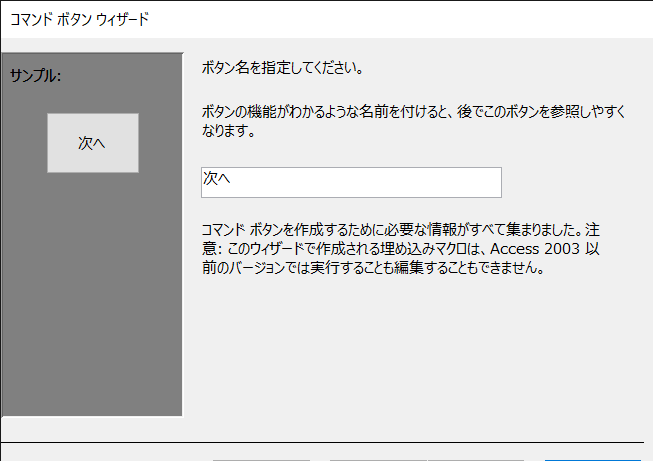
ボタン名も同じく「次へ」に設定して完了をクリックしウィザードを終了。
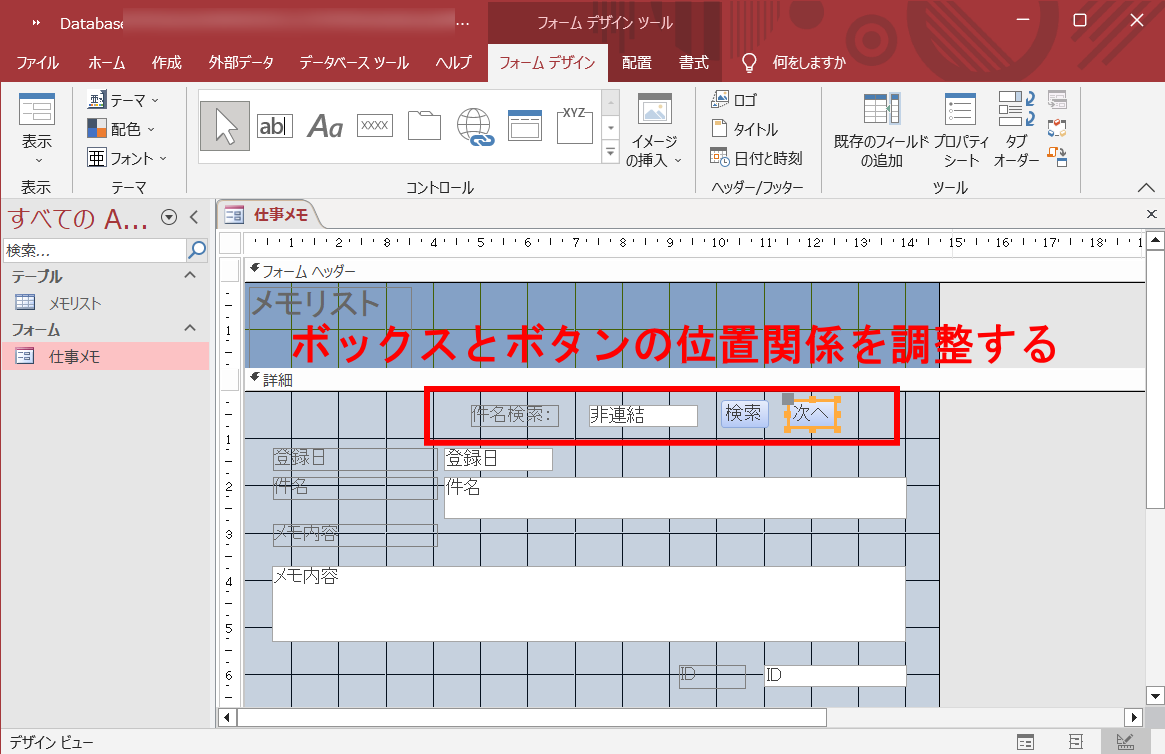
ボタンを押したときの動作を設定
2つのボタンの設置が済んだところでボックスを含めて全体の配置を調整しておきます。

最初に設置した検索ボタンを右クリックで表示されるプロパティでイベントタブの一番上の項目にある「クリック時」の値を「埋め込みマクロ」から「イベントプロージャ」に変更します。
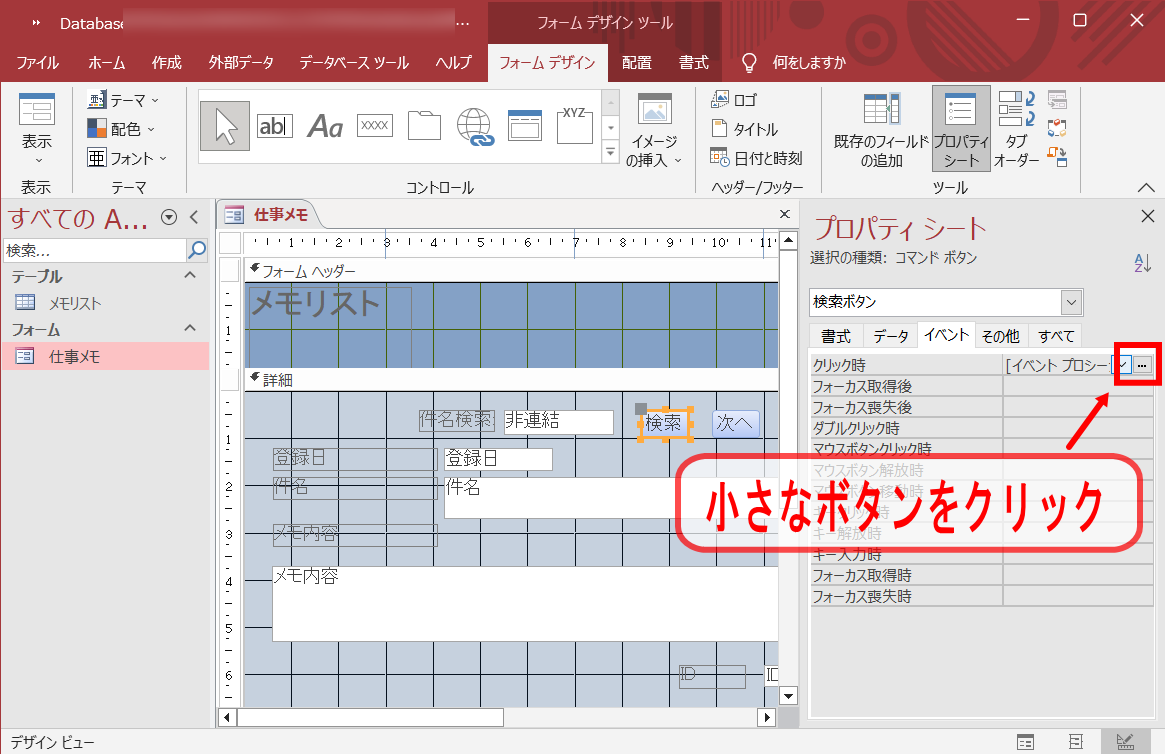
右のボタンをクリック
右端の小さなボタンをクリックするとVBマクロ用のエディタが表示されます。

ここに1行追加する
End Subの手前に検索ボタン用の記述を次の通り追加します。
DoCmd.SearchForRecord , , acFirst, "件名 Like '*" & Me!件名検索 & "*'"
追加記述をしたエディタ画面
編集を終えたらVBの画面を閉じデザインビューの表示に戻ります。

「次へ」ボタンのプロパティでも「クリック時」の値を「埋め込みマクロ」から「イベントプロージャ」に変更。
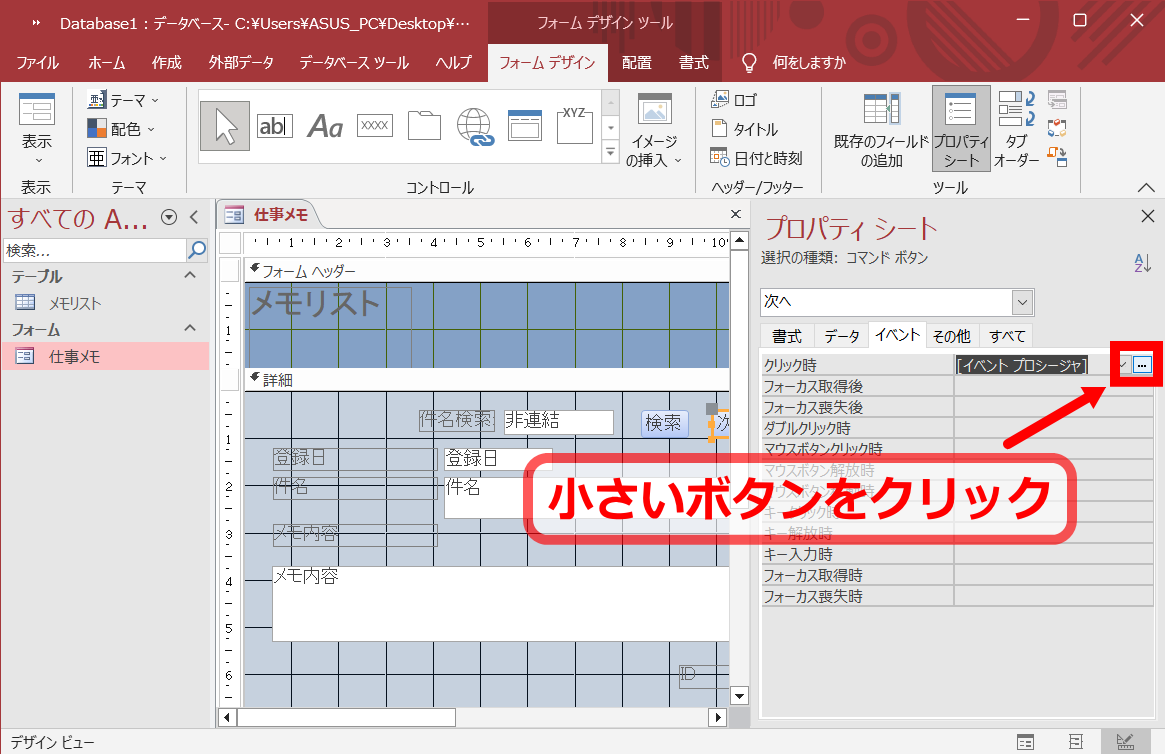
検索ボタンと同じく右端の小さなボタンをクリックするとVBマクロ用のエディタが開くので次へボタン用の記述を追加します。

ここに1行追加する
DoCmd.SearchForRecord , , acNext, "件名 Like '*" & Me!件名検索 & "*'"
編集が済んだエディタ画面
編集が終了したらVBの画面を閉じます。
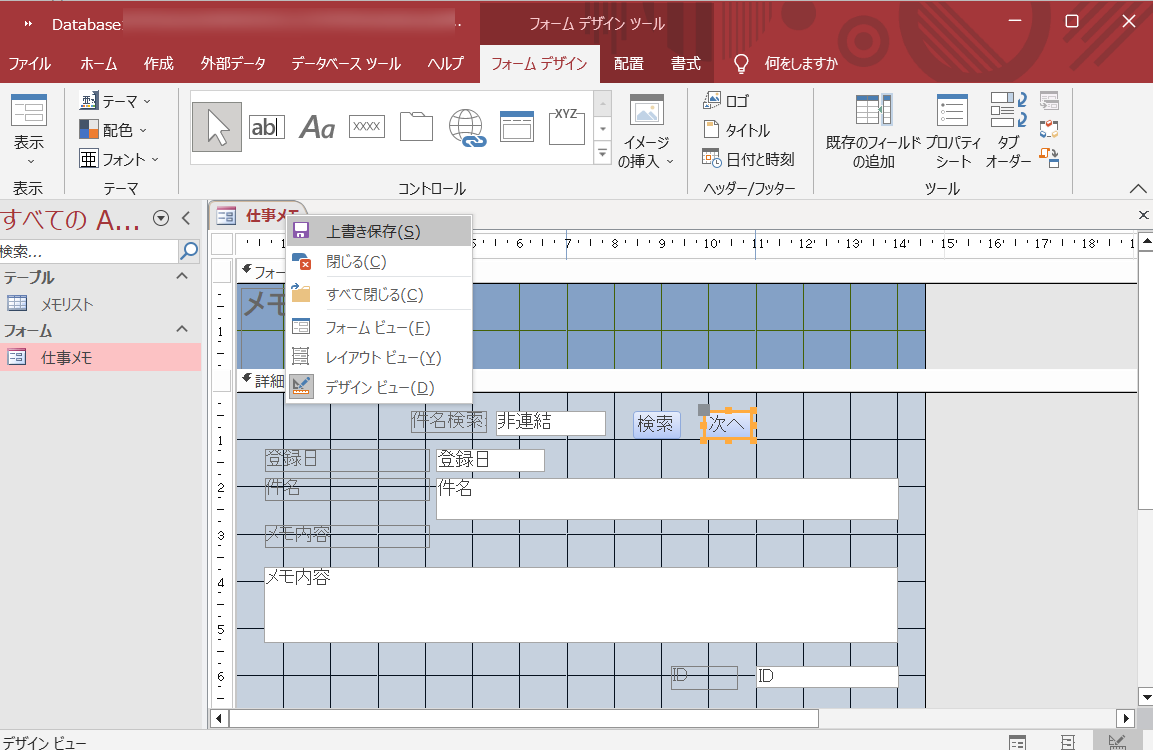
タブを右クリックしてフォームを保存してからフォームビューに表示を戻します。
これでテキストボックスに文字を入力し検索ボタンをクリックすると件名フィールに指定した文字列を持つレコードうち最も新しいレコードをフォームに表示します。
その後「次へ」のボタンを押すたびに次にレコードを表示。再度「次へ」を押すとさらに遡って該当するレコードを表示していきます。
- 基本操作テーブルの作成《データベースの初歩》
- フォームを作成する
- フォーム画面に検索ボックスを設置【日常のメモデータ管理】 いまココ
- レコードを前後に移動できるボタンを設置
- Tabキーによる移動順を変更する
ここまでの作業でメモデータベースの目的はほぼ達成できていますが、次の手順ではレコードの移動がマウスを使って直感的に操作で出来るようにするためのボタンの追加について解説しています。
ぜひ参考にしてみてください。
おすすめ記事