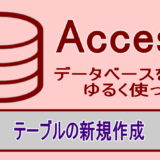Accessの基本操作に使うテーブルの作成が完了したらデータの入力または表示のために使うフォームを作成します。
データベースへの入出力はリスト表示されたテーブルへ直接行うより専用のフォームを使う方が効率が良く楽に行えます。
フォームの新規作成

最初にAccessのメニューから「作成」→「フォームウィザード」へと進みます。
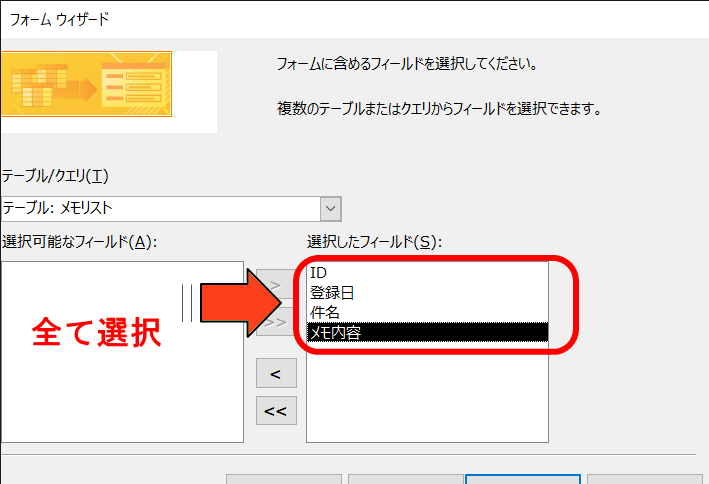
フィールドの選択画面で、フォームに表示したいフィールド(ここでは全部)を選択し右側のボックスへ移動します。
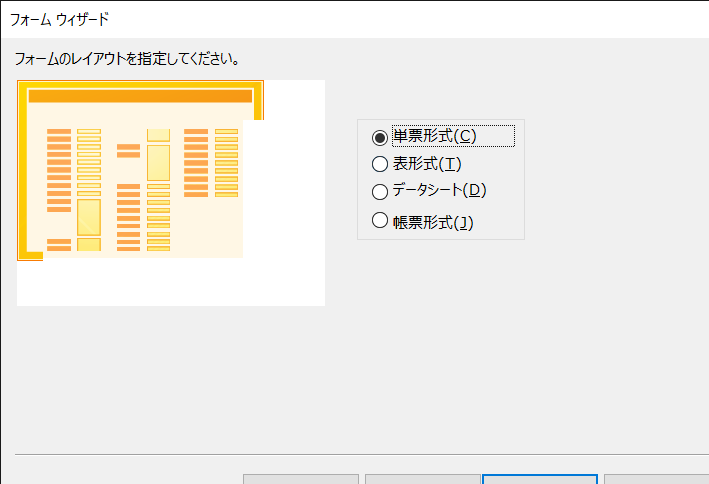
フォームのレイアウトでは単票形式を指定。
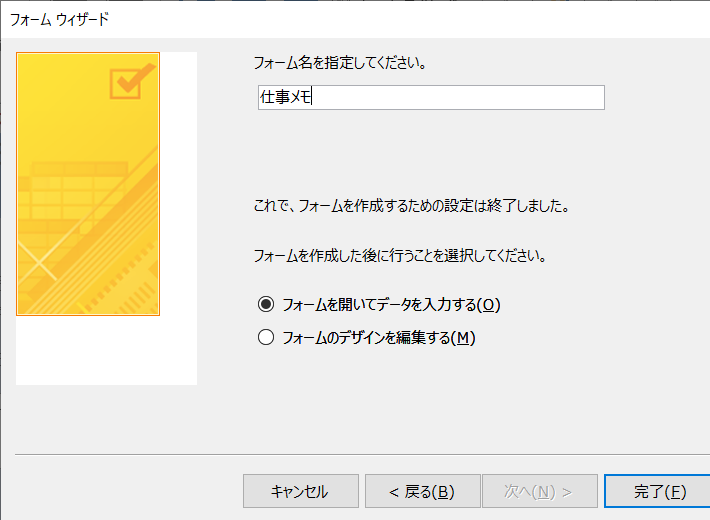
フォーム名を入力後に完了をクリックしウィザードを終了します。

ウィザードによって自動作成されたフォームはフッターが上に上がってきているので、エディターの左部分をマウスでクリックしながら下へスライドさせます。
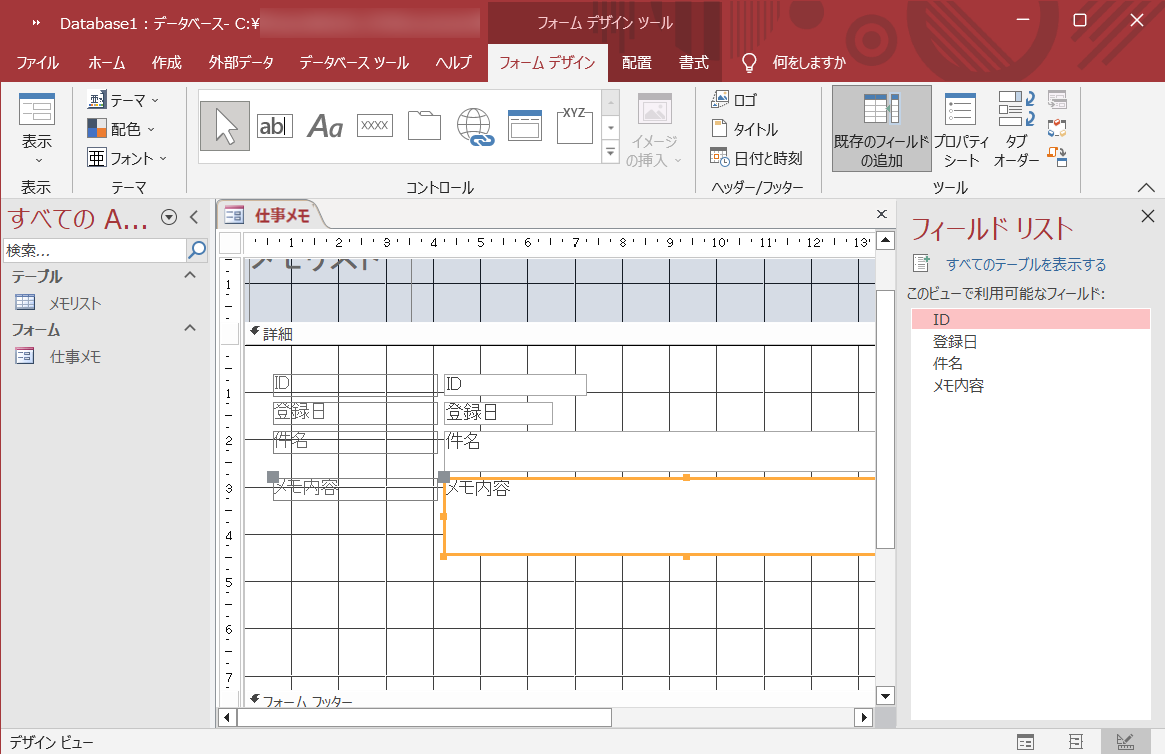
ウィザードで自動配置されたフィールド

編集領域が広がったところで、情報量が大きくなりそうなメモ内容のボックスを少し大きめに調整し、自動でナンバリングされるIDを一番下に移動。
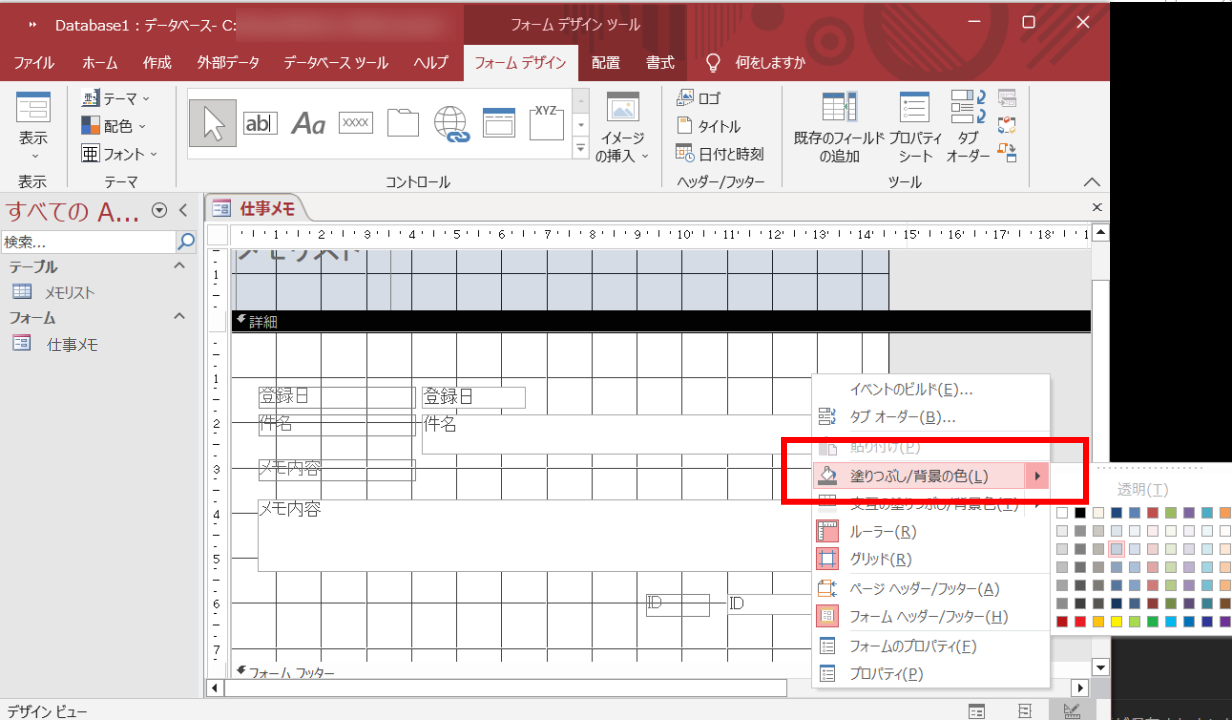
続いて、背景色を設定するため文字やボックスがない領域を右クリックしてメニューを表示させ「塗りつぶし/背景色」をクリックして好みの色に設定します。
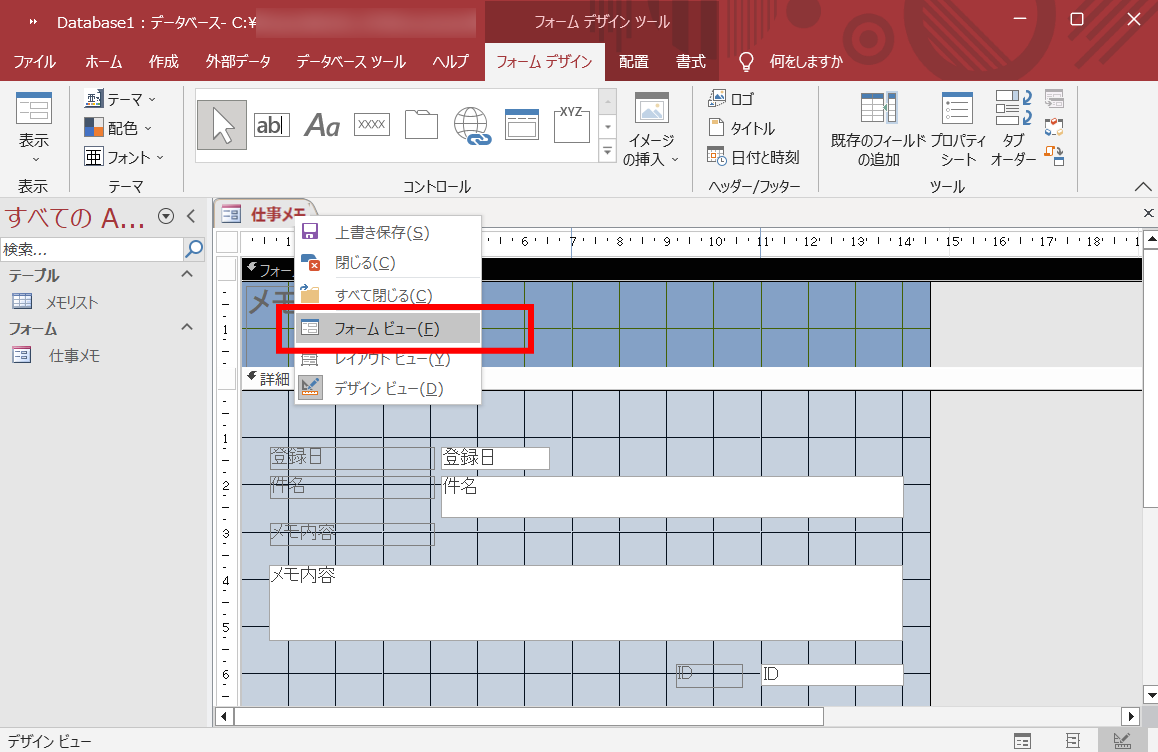
背景色の設定が終わったらフォームタブを右クリックしてフォームビューを選択しウィザードを終了します。
ファイルを開いたときにフォームを表示させる
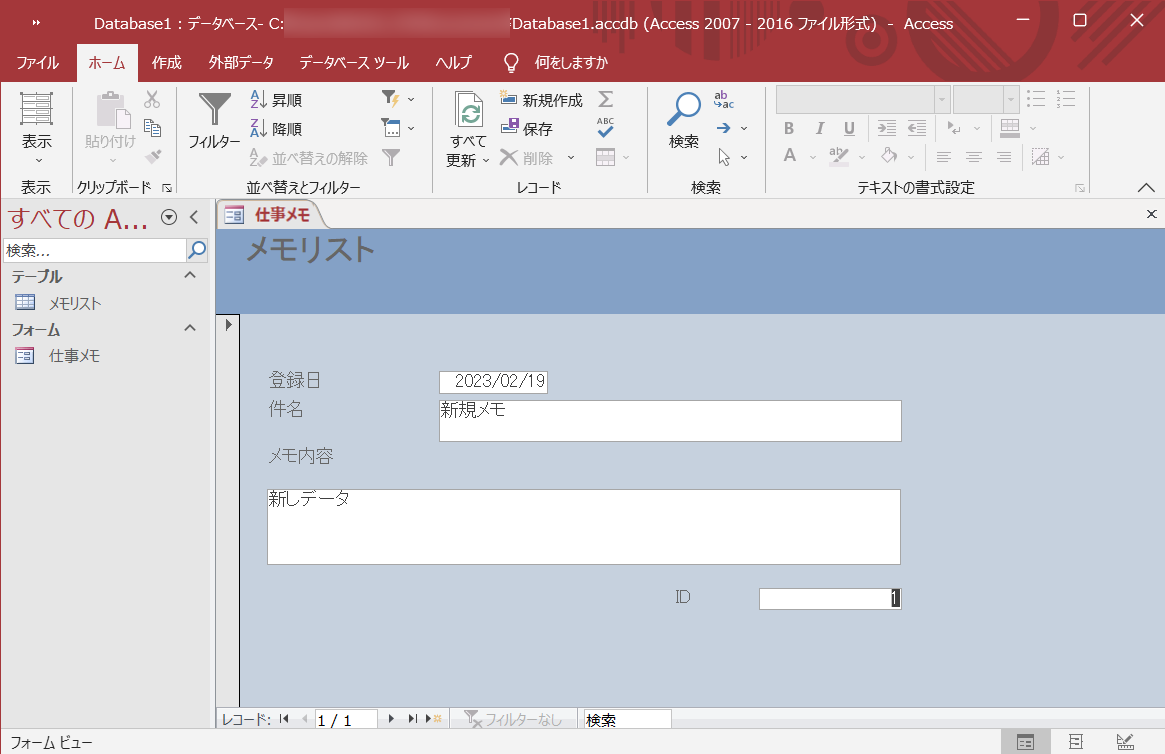
フォームビューでは、完成したフォームが表示されるので微調整したい部分が残っていればタブを右クリックしてデザインビューにもどり好みに再設定できます。
デザインの調整が済んだらデータベースファイルを開いたときに作成したフォーム画面が表示できるよう設定します。

最初にIDのボックスを右クリくして「降順で並べ替え」に変更。これでフォームが表示されたときに常に新しいデータが表示されるように設定されます。
IDではなく日付で並べ替えたいときは登録日のボックスで並べ替えの操作を実行します。
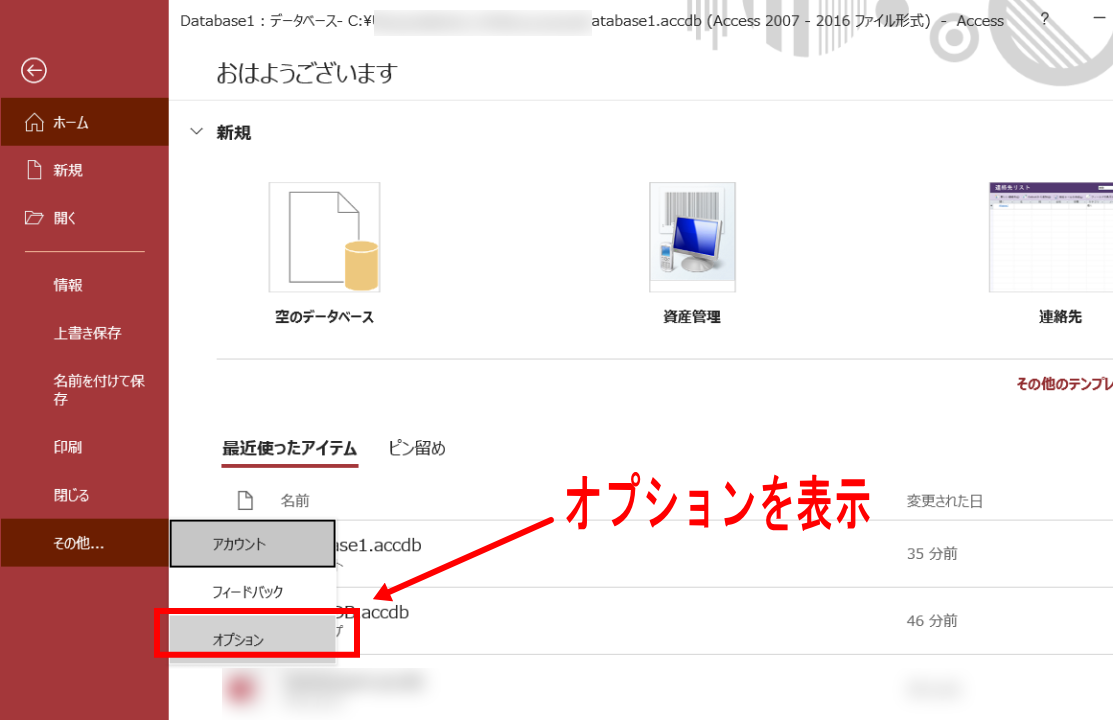
つぎにメニューの「ファイル」をクリックし画面を切り替え、「その他」→「アカウント」→「オプション」へ進みます。
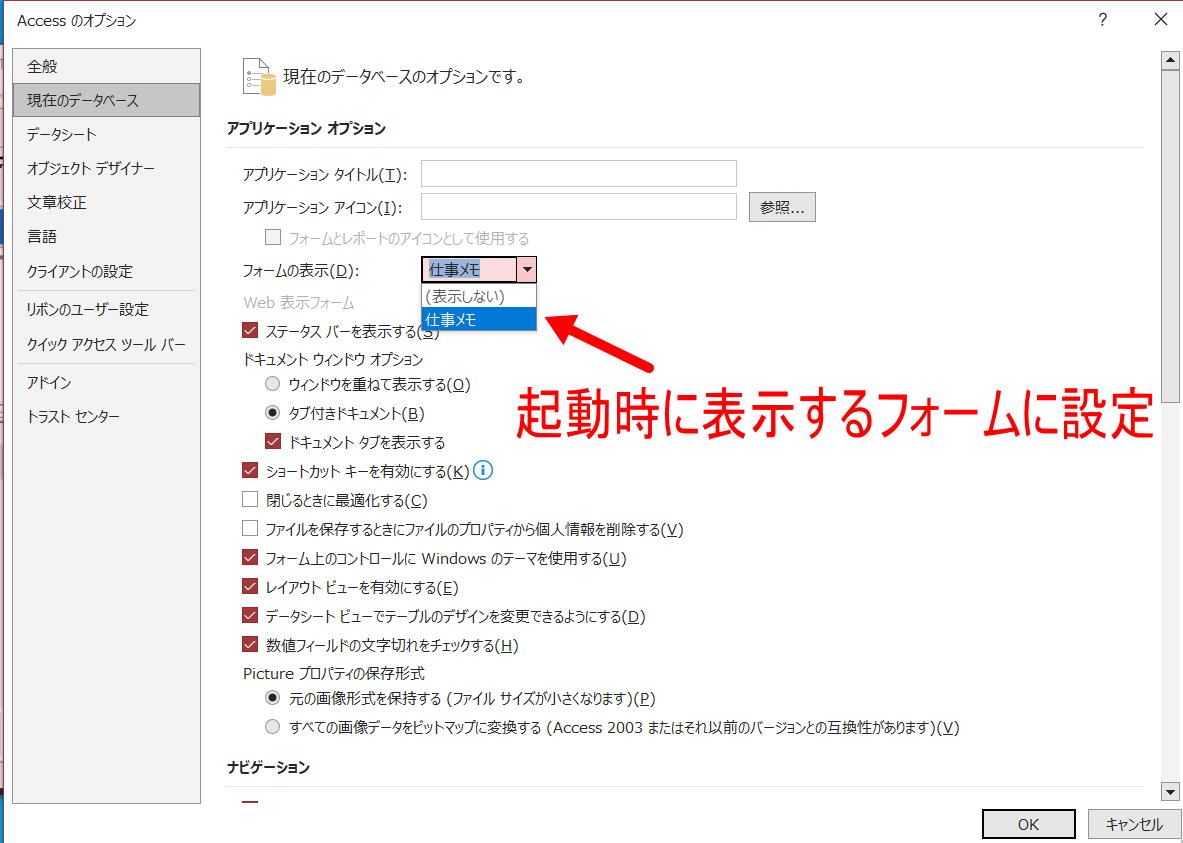
左に表示されたメニューバーから現在のデータベースを表示させ、フォームの表示をプルダウンして新しく作成したフォーム(ここではメモリスト)を選びます。
これで、次回からこのデータベースファイルを開いたときにフォーム画面が表示されるようになります。
完成したデータベースの初期画面
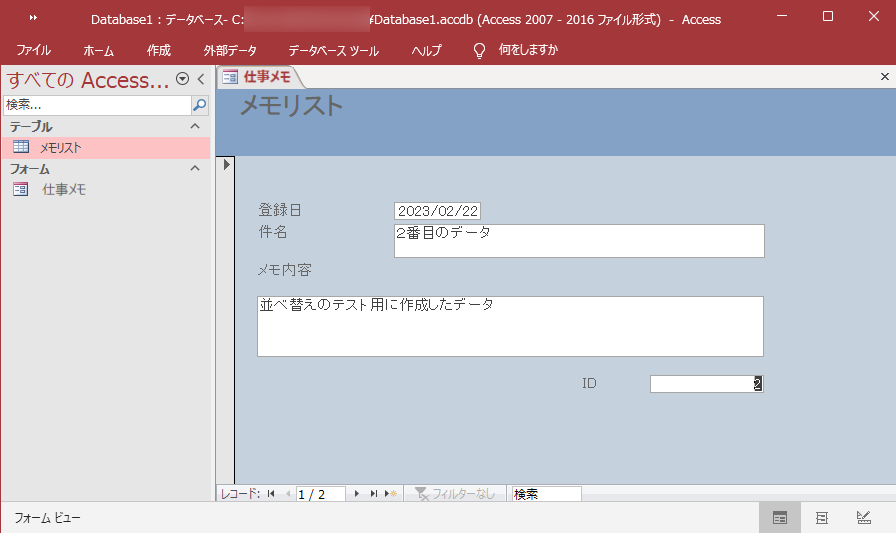
いったんファイルを閉じてから再度アイコンをクリックしてファイルを開くと、フォーム画面に新しいレコードが表示された状態でデータベースを開くことができるようになっています。
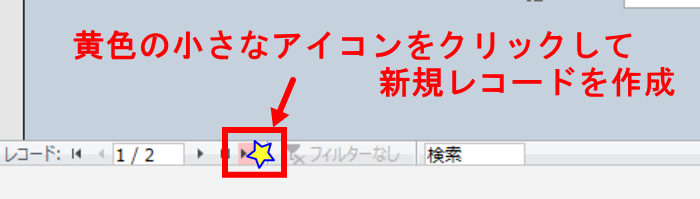
フォーム画面から新規レコードを追加するには、画面下の黄色い小さなアイコンの部分をクリックすることで空のレコードが追加されデータの入力が可能になります。
ボタンが小さく分かりづらいため、[Ctrl]+[+]のショートカットキーを使うことでもレコードを新規に作成することができます。
フォームが作成できれば簡易的なカード型データベースソフトと同じ機能が実現できたことになります。
Accessを使ったほかの機能も今回作成したようなフォームによる機能の延長と考えれば、難しそうに感じられる機能も分かりやすく感じられるかもしれません。
このページでフォームの作成が済んだら、次の行程で入力済みデータの検索や更新がしやすいよう検索ボックス機能を設置できます。
目的のキーワードを入力しボタンを押すことでフィールドを指定した検索を出来るようにすることを目的とした作業になります。
おすすめ記事
 Accessのサブフォームでデータベースを活用した簡単便利な仕事管理システムを作る
Accessのサブフォームでデータベースを活用した簡単便利な仕事管理システムを作る  無料でインストールできるAccessランタイムを利用してみる
無料でインストールできるAccessランタイムを利用してみる