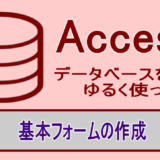テーブルの作成はAccessでデータベースを取り扱う上で基本となる部分であり、これからデータベースの運用を始める初心者にとってもマスターしたい重要にな操作です。
データベース用アプリケーションソフトでは、Excelなどの表計算ソフトと違い新規ファイルを作成した段階では数値などの入力枠が準備されず、データベースを運用または管理する人が自分でフィールドを定義してから使い始めることになります。
ファイルの新規作成
今回、サンプルとして作成するAccessデータベースファイルは以前に記事で紹介していたメモ管理用のAccess形式ファイルです。
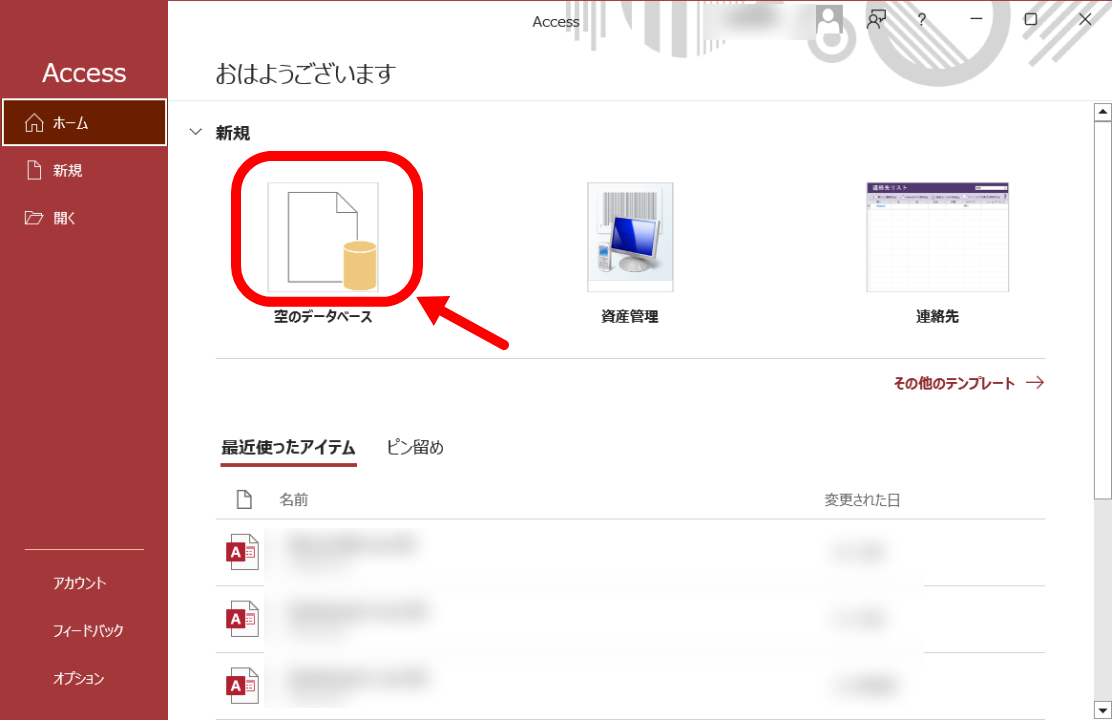
最初にAccessのアイコンをクリックして、空データベースをクリックしファイルの作成を開始します。
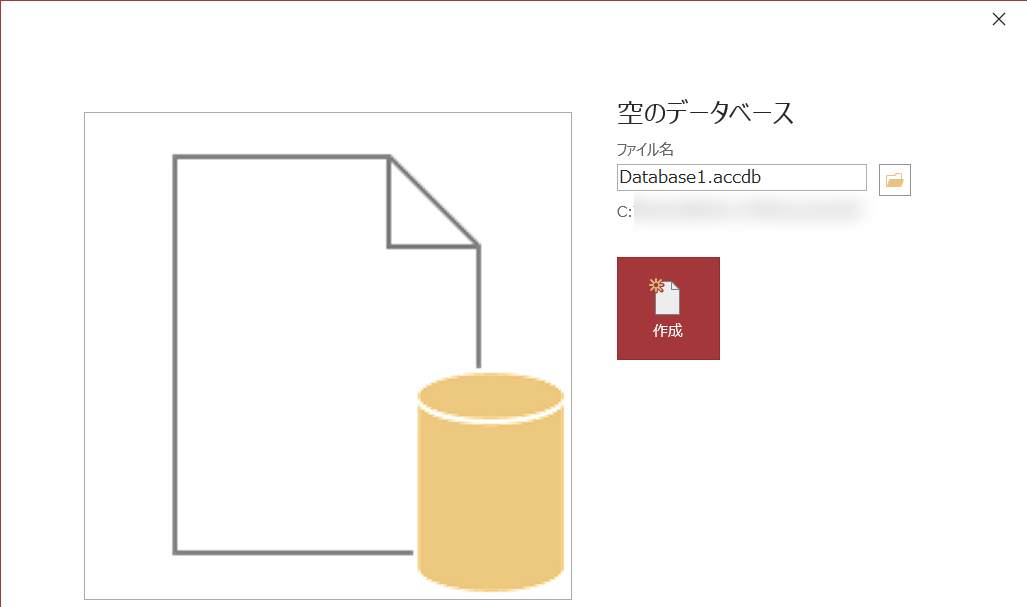
任意のフィル名を入力して作成をクリックします。
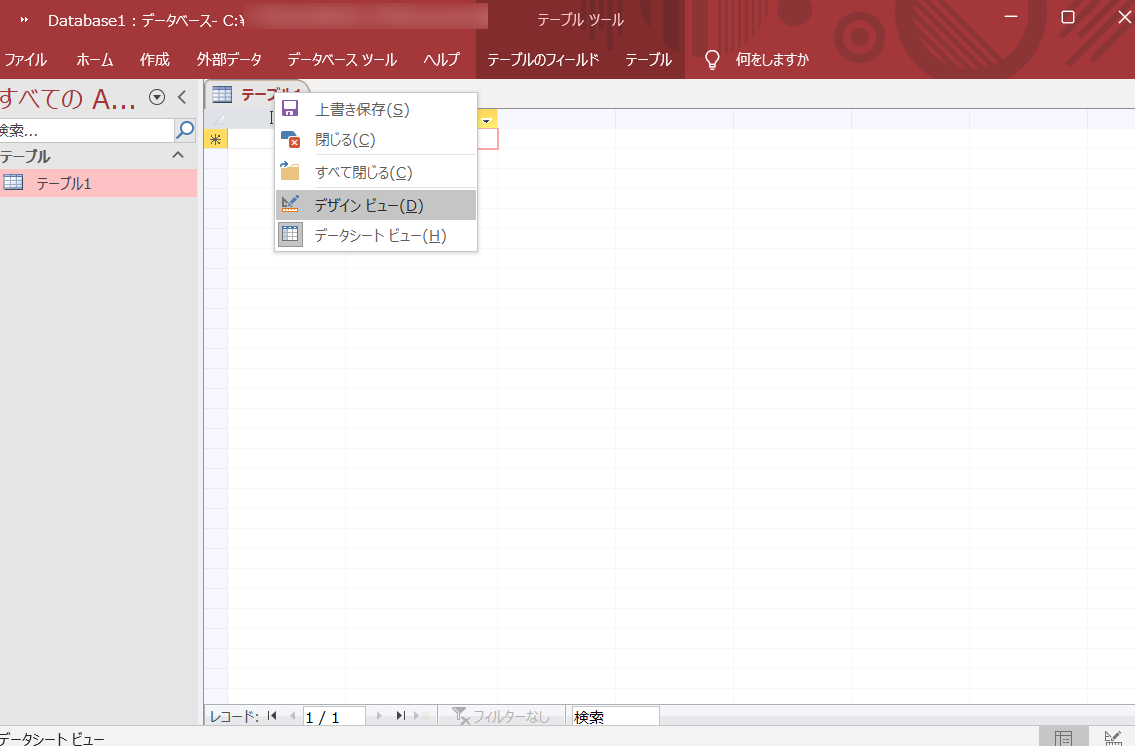
新しいファイルに自動で作成されている「テーブル1」のタブ部分を右クリックして「デザインビュー」を選択します。
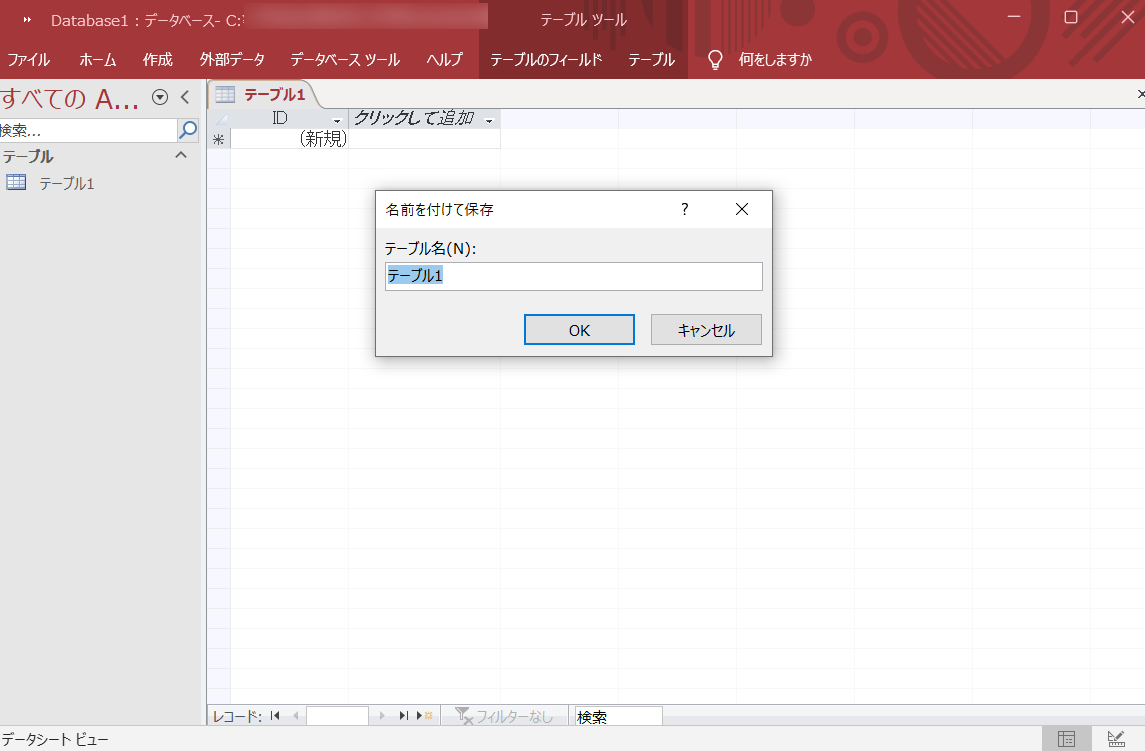
続いて、テーブル名を入力してOKを押します。
フィールドの定義
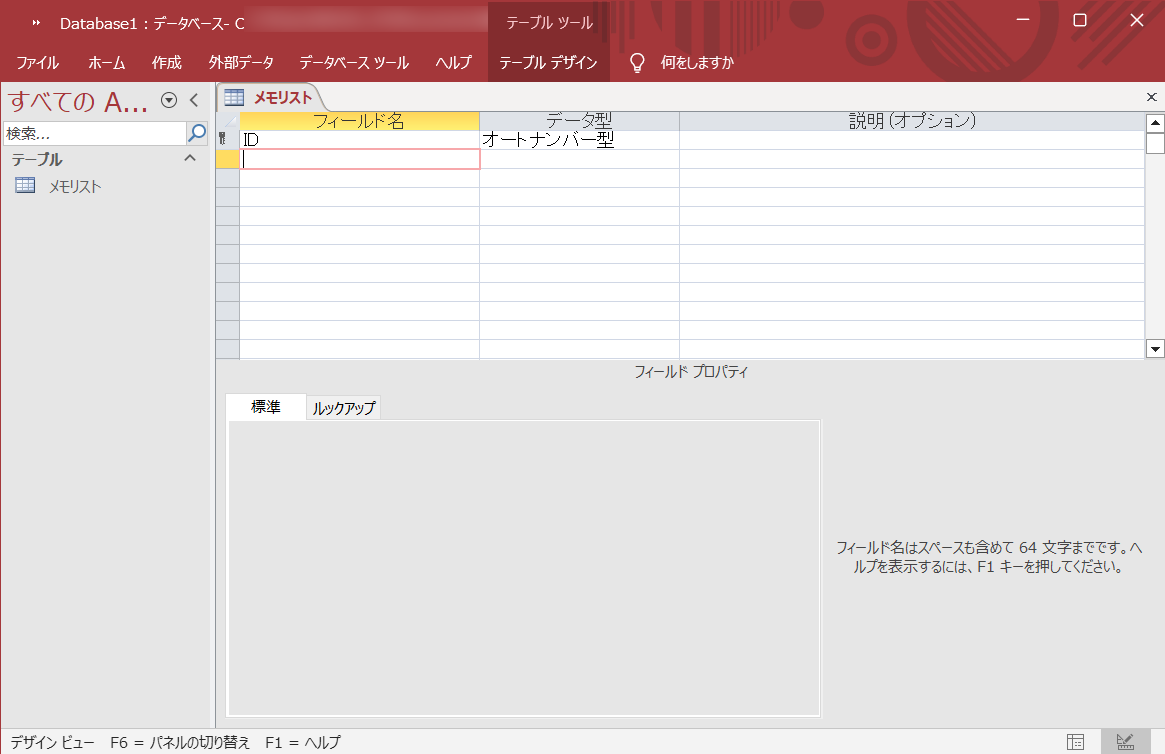
フィールドの作成画面に切り替わる
フィールド名とデータ型を次の通り入力し設定していきます。
| ID | オートナンバー型 |
|---|---|
| 登録日 | 日付/時刻型 |
| 件名 | 短いテキスト |
| メモ内容 | 長いテキスト |
最初のIDはオートナンバー型にすることで新規にレコードを作成するときに自動でナンバリングされます。
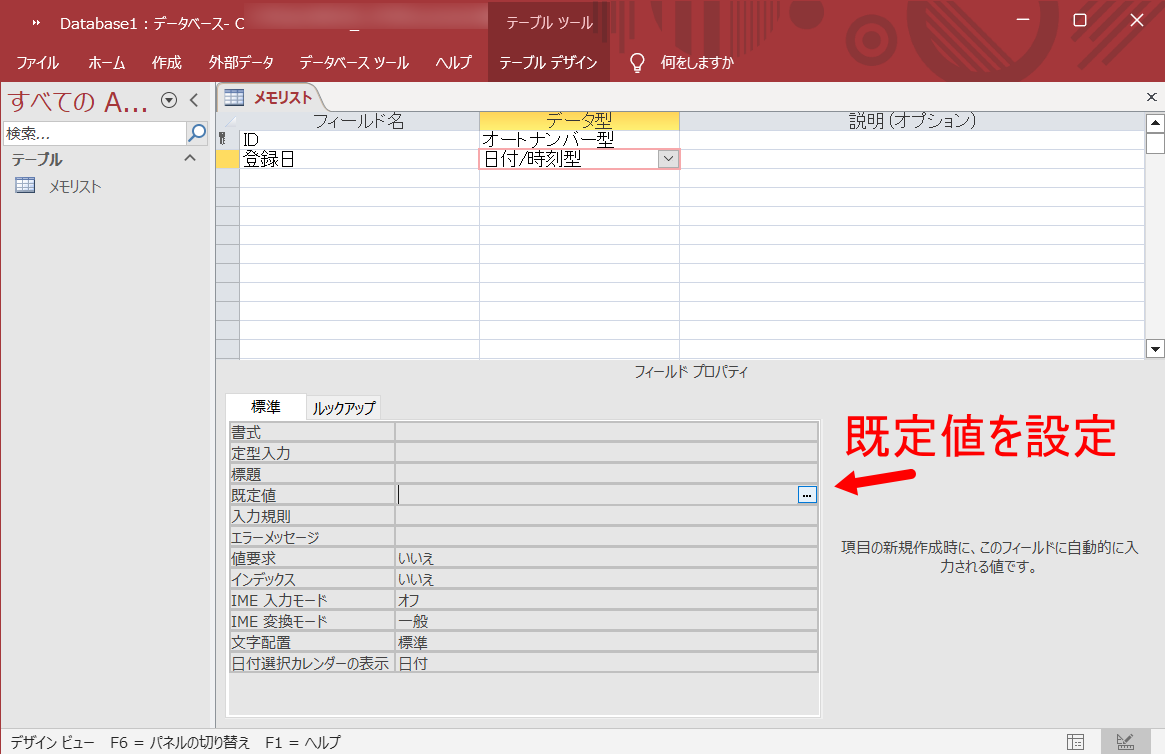
登録日に入力する日付は自動入力を設定するため右側にある小さなボタンをクリック
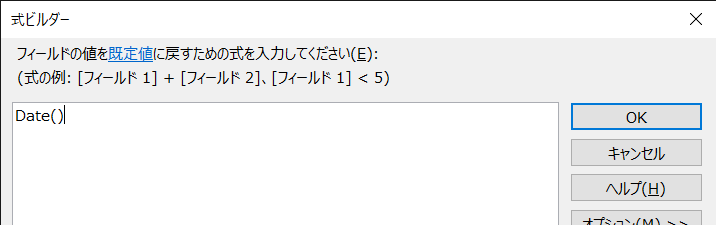
入力ボックスに「Date()」と入力します。
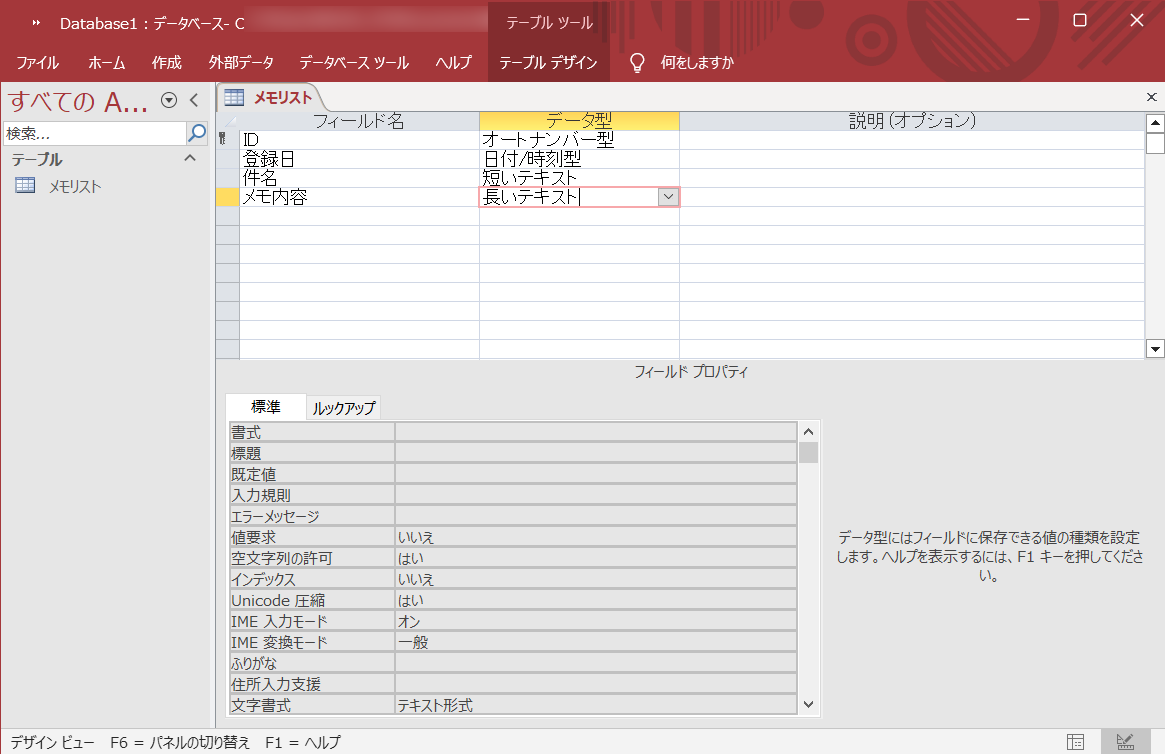
使うフィールドを設定し終えた状態
これで、メモデータに割り当てる番号と日付のフィールドはその都度自動で入力される仕組みになります。
完成したテーブル
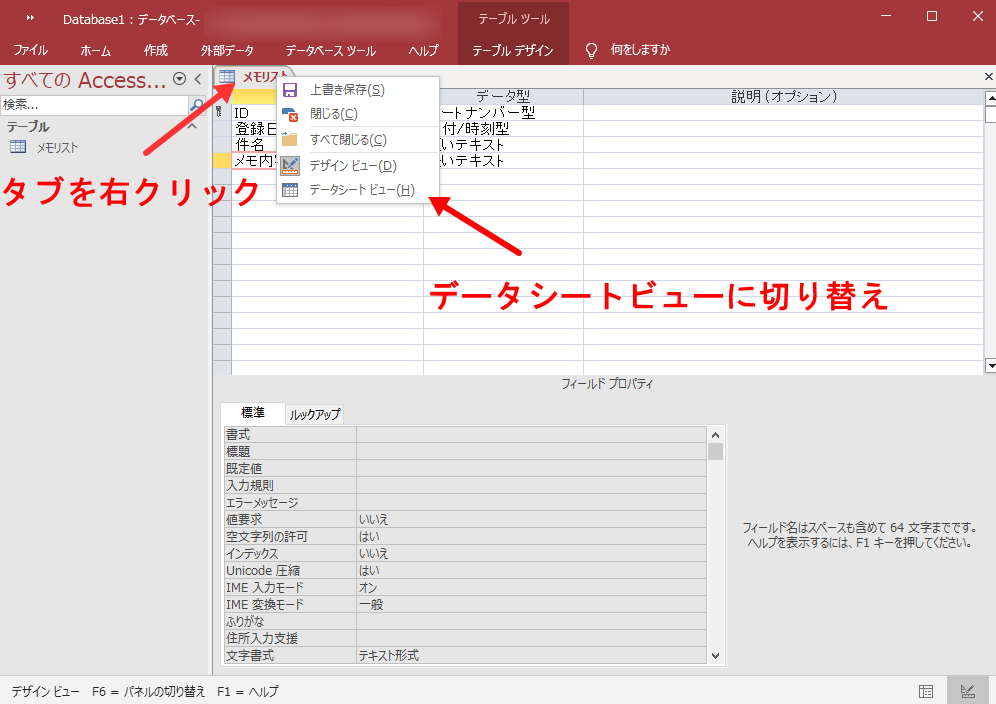
データシートビューに切り替える
テーブルの作成が完了したらタブを右クリックしてデータシートビューを選択します。
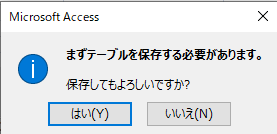
「はい」を押してテーブルを保存。
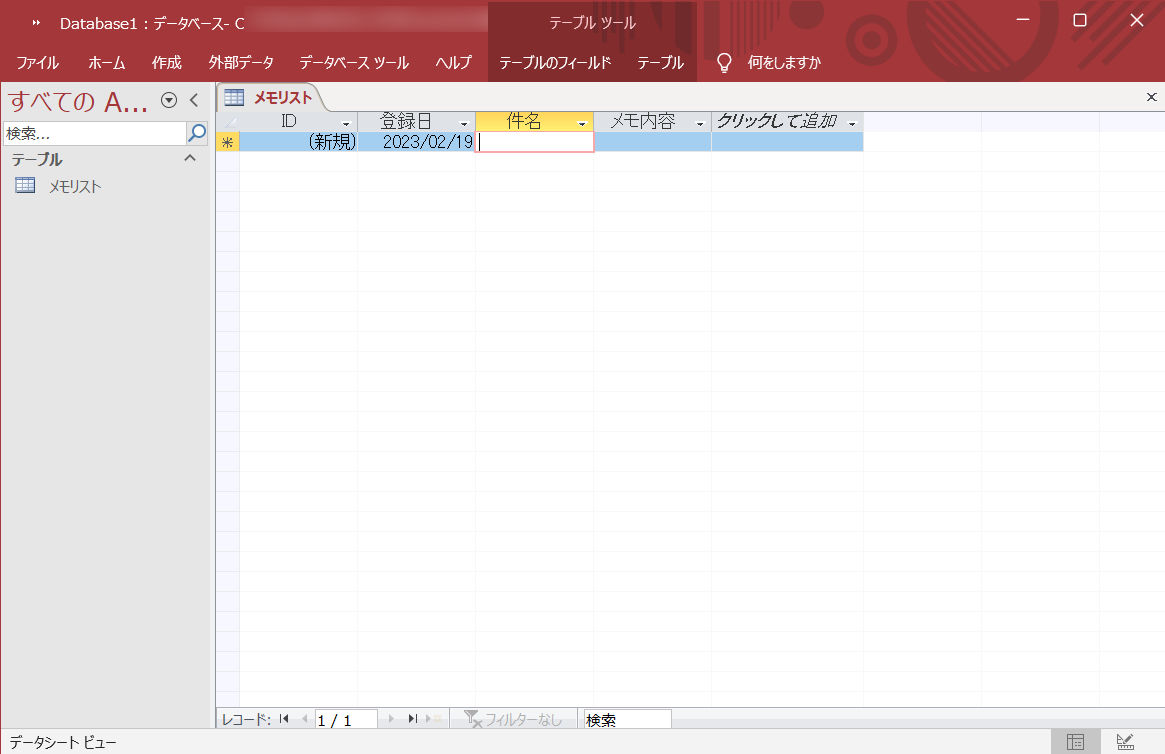
これで完成したテーブルが表示されデータの入力や確認ができる状態になります。
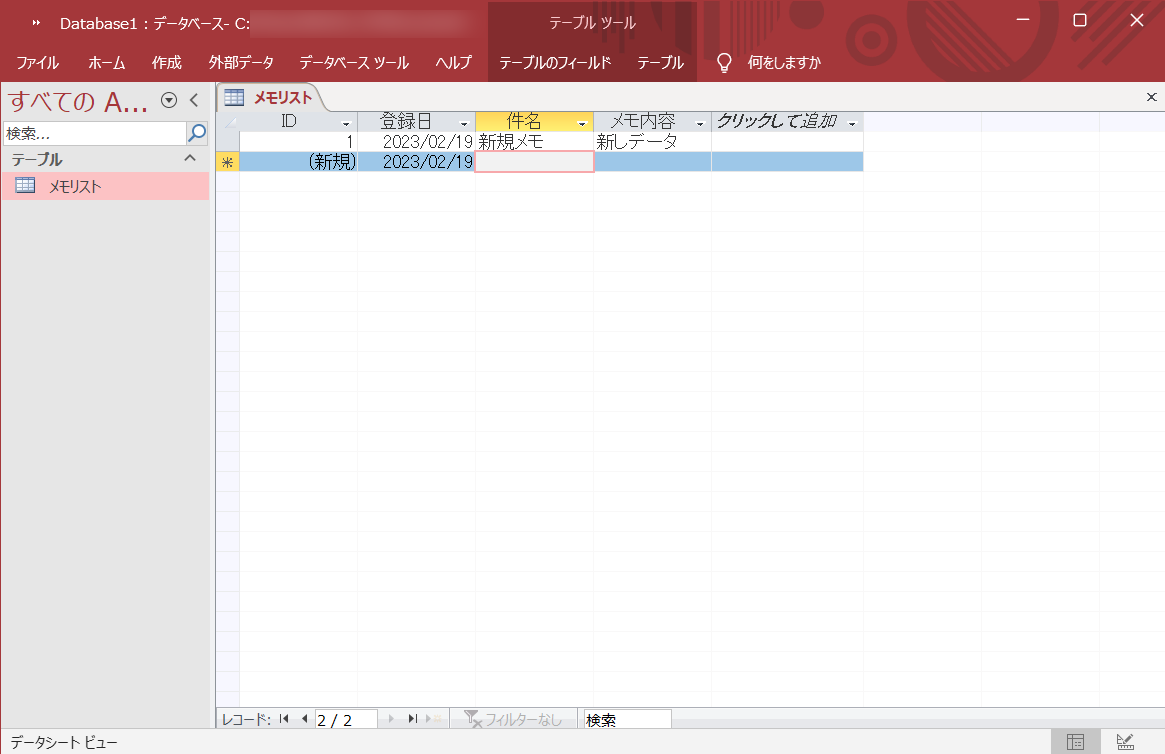
運用していくことでレコードが増えていく
データベースで使われるテーブルは新規にデータを入力するたびにレコードが増えていきます。データを積み上げることによって入出力用の枠が増えていくことが表計算との大きな違いでもあります。
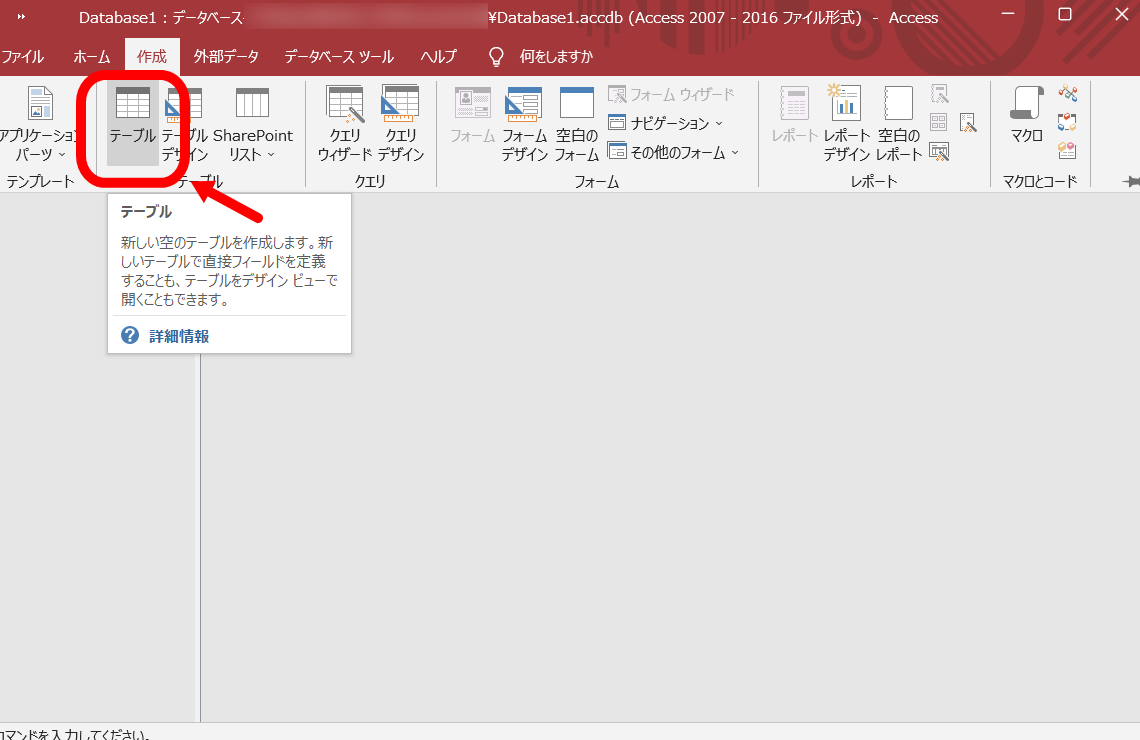
既存のテーブルの他にあらたに別のテーブルを追加するには、メニューバーから「作成」→「テーブル」へと進むことによって先に操作した手順に同じく進むことができます。
このように最初のテーブル作成に労力を要することがAccessをはじめデータベースソフトの導入の難易度を高く感じる理由でもありますが、この最初の定義を理解することがデータベースを使いこなすことにもつながるとも言えるでしょう。
テーブルが簡単に作成できるようになったら入出力用に使うフォームの作成にも挑戦してみましょう。
- 基本操作テーブルの作成《データベースの初歩》 いまココ
- フォームを作成する
- フォーム画面に検索ボックスを設置【日常のメモデータ管理】
- レコードを前後に移動できるボタンを設置
- Tabキーによる移動順を変更する
このページではAccessを使い始めに必須となるテーブルの作成について解説してきました。
上のメモデータベース作成手順にあげた項目はAccessをユルく使うためのヒントにもなりますので興味のある方は参考にしてみてください。
おすすめ記事
 増えるデスクの付箋をMS-Accessで片づけ「メモ整理はデータベースで解決」
増えるデスクの付箋をMS-Accessで片づけ「メモ整理はデータベースで解決」  Accessのサブフォームでデータベースを活用した簡単便利な仕事管理システムを作る
Accessのサブフォームでデータベースを活用した簡単便利な仕事管理システムを作る

![Debianが起動したタブレットPC]](https://db.light-web.jp/wp-content/uploads/2023/02/Debian-kvi70b-160x160.jpg)