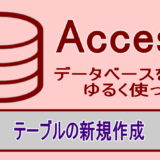格安で購入できるWindowsタブレットということで数年前に購入していたKEIANのKVI-70Bですが、これといって便利な使い道が思いつくこともないまま仕舞い込まれたままでした。
このWindowsタブレットへLinuxをインストールする目的はスティックPCのときと同じく学習用サーバーを気軽に携帯したいという理由からです。
スティックPCはシステムの構築には成功したものモニターレス化での運用にHDMIのダミープラグが必要なため、注文したダミープラグが到着するまでタブレットPCでも同じ環境を構築してみようということになりました。
KVI-70Bの仕様

今回DebianGNU LinuxをインストールするタブレットPCの概要は次の通りです。
| 型番 | KVI-70B |
|---|---|
| CPU | Atom Z3735G 1.33GHz |
| メモリ | 1GB |
| ディスク容量 | 16GB |
16GBの容量では通常のWindowsアップデートができないとうのがこの機種の一番の難点かと思われます。
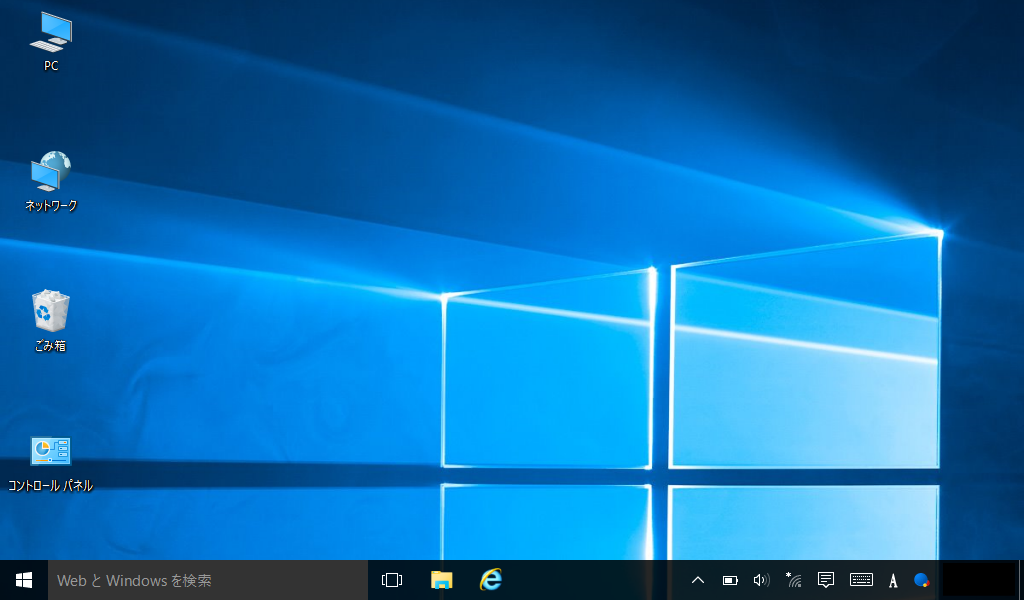
KVI-70Bのデスクトップ画面
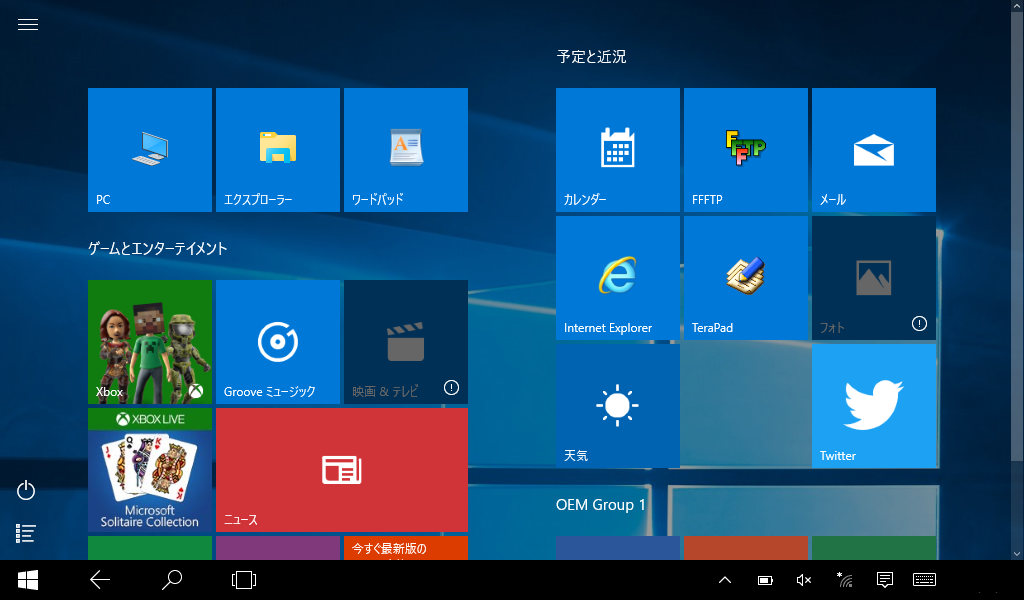
タブレットモード
消去前にあらためてスクショを取ってみるとUI的には特に不足を感じない小型のWindowsタブレットです。
タブレットPCへDebianを入れて携帯サーバーを構築
タブレットPCへLinuxOSをインストールするにあたって注意しなければならないのが、タッチパネルが使えなくなってしまうということです。
![Debianが起動したタブレットPC]](https://db.light-web.jp/wp-content/uploads/2023/02/Debian-kvi70b.jpg)
使用目的がサーバーで、しかも学習目的ならある程度設定が済んでしまえばユーザー側は都合の良い時に接続だけできれば良いのでモニターもキーボードも常時必要とはしないものと割り切れます。
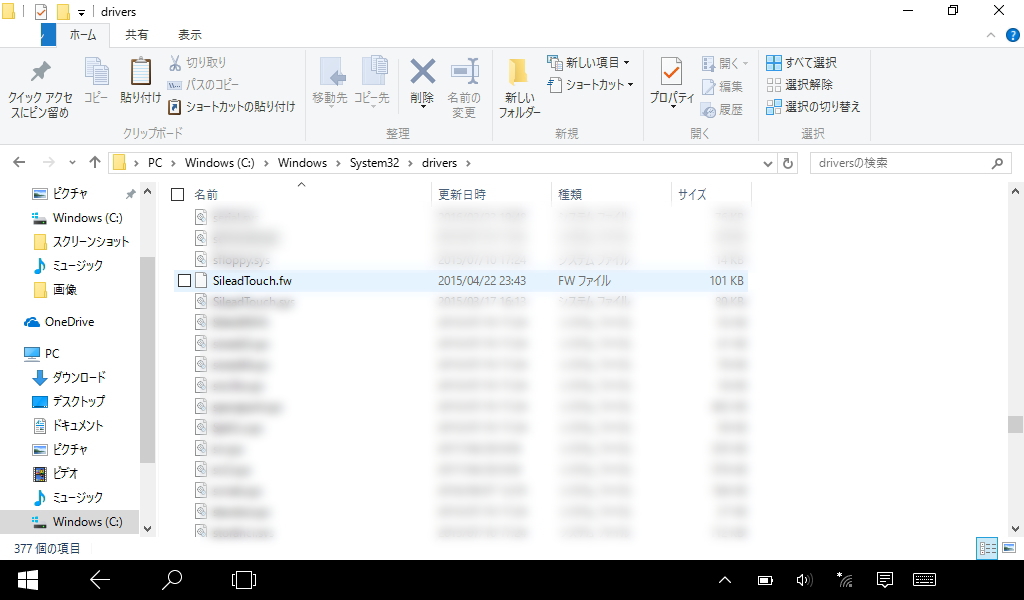
Windows10に戻す予定はありませんが後で後悔がないように、この機種固有のドライバーの他に\Windows\sysrtem32\driversにあるSileadTouch.fwをバックアップしてしておきます。
選んだOSは今回もDebian GNU Linux(GUI)です。
サーバーへ接続したいときにタブレットの電源をONにすればWifiですぐに接続できて、終了時も同じく電源ボタンを押すだけでシャットダウンできるという言わば「どこでもサーバー」を実現するのが目的になります。
OSのインストール手順
KEIAN KIV-70BへのLinuxインストールはネット上でも実例が少ないようでしたが、ストレージ容量が16GBとと少ないのとKIV-70BではUSBメディアからのインストールに使う周辺機器にも並以上の性能が要求されるのがその理由かと思われます。
インストールに必要なもの
WinタブレットへOSをインストールするために用意したのは次のものです。
- OTGケーブル
- USBハブ
- USBメモリ
- 無線式のマウスとキーボード
使うOTGケーブルはスマホ用のモノではなくPCへ安定して給電できるものが良いでしょう。

また、USBメモリやキーボード、マウスなどもLEDの点灯により電力を消費しないものを選んだほうがよさそうです。
Debianの導入
インストールにあたってUSBから起動させるためにBIOSを設定します。
BIOS画面の表示は、本体の電源ボタンを押した後にDELLキーを連打します。
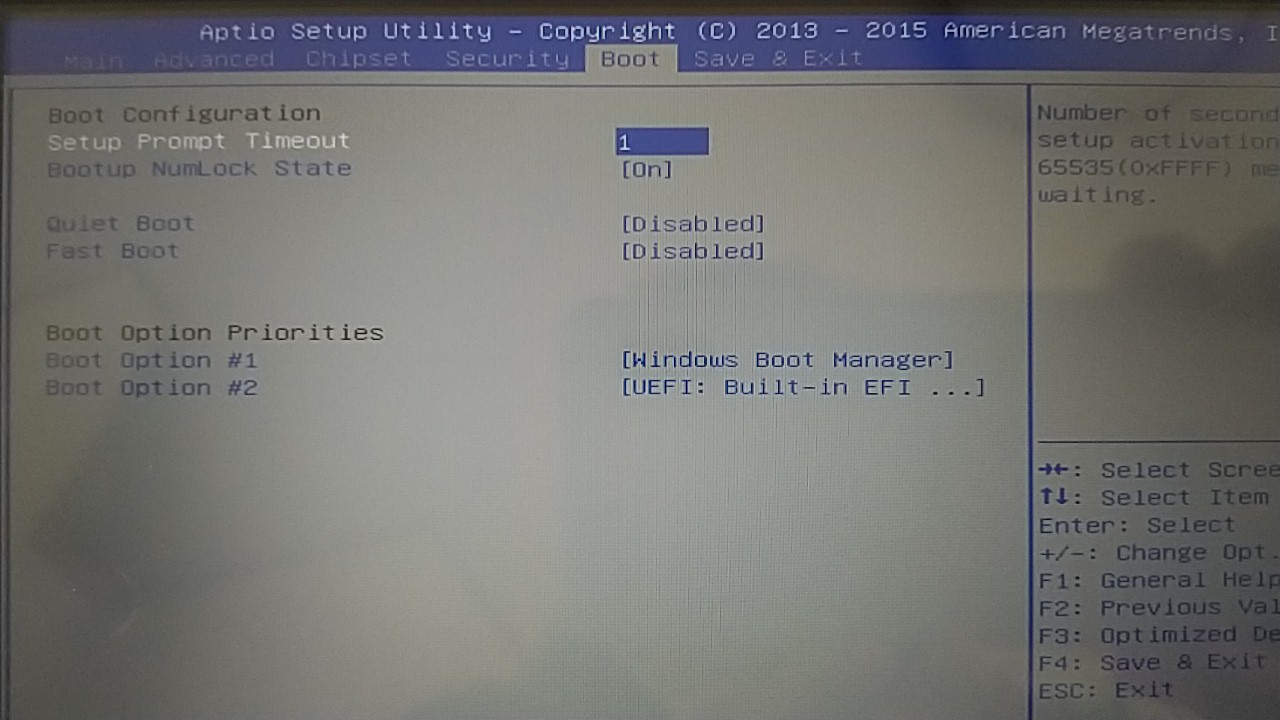
USBのインストールメディアが認識されていない場合は、BOOT項目には起動ドライブのWindows Boot ManagerとUEFI:Built-in EFI Shellのみが表示されている状態です。
実は、これまで2台のPCへDebianをインストールしたUSBメモリが、今回のKIV-70Bでは認識されませんでした。
最初はUSBからの起動に対応していないのかと思っていたら相性問題で認識しないUSBメモリが少なからずあるようです。
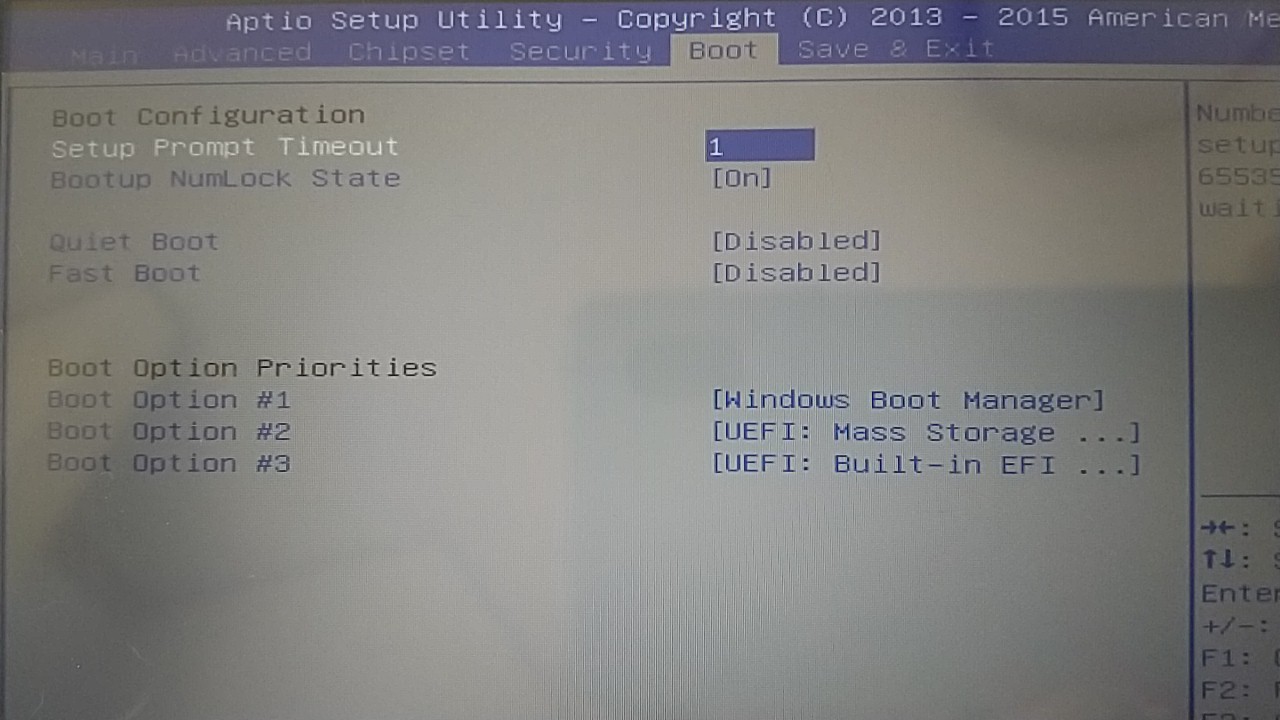
インストール用のUSBメモリを別なものへ交換してハブに刺してみると画像のように認識されました。
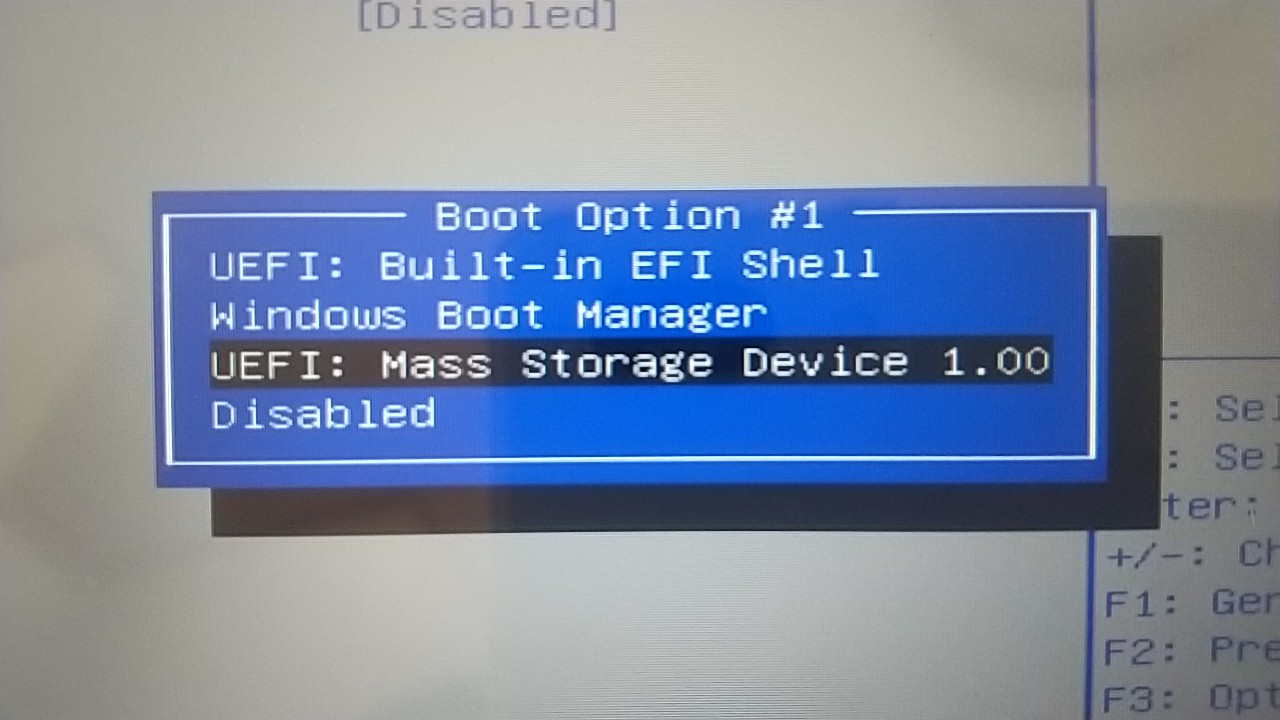
認識されたUSBメモリ
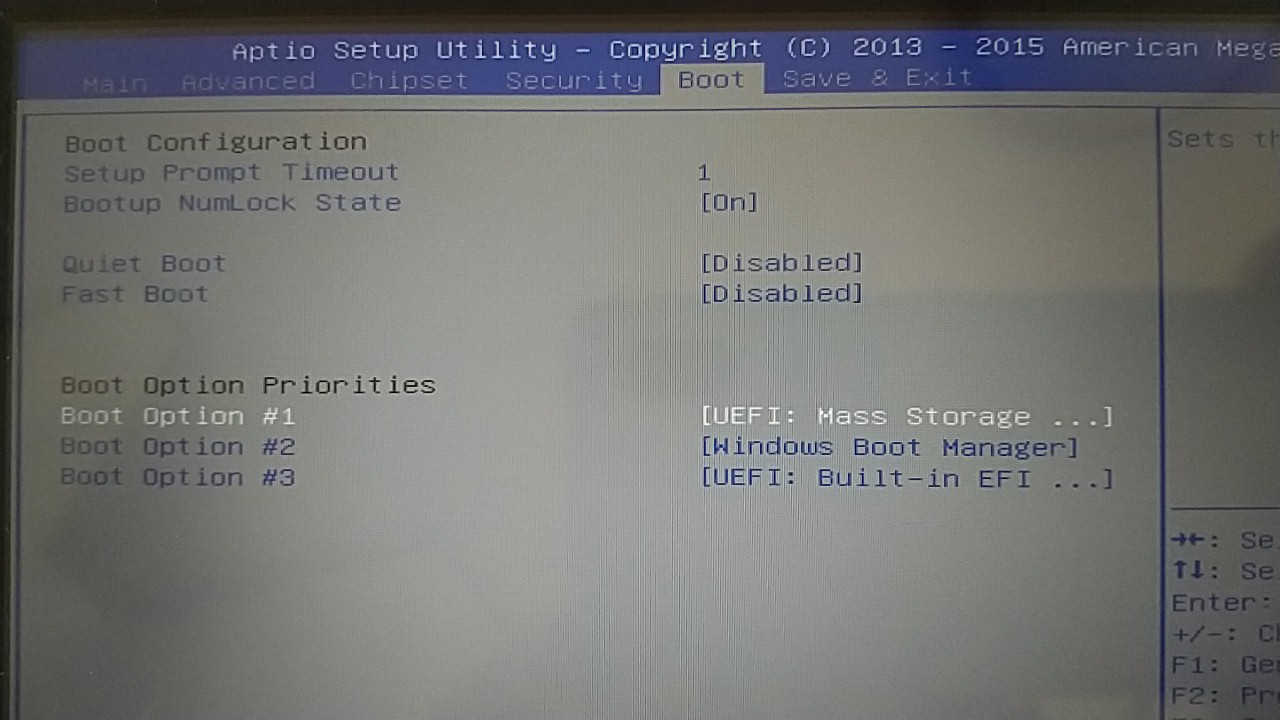
認識された「UEFI:Mass Storage Device 1.00」をスペースキーで起動順位を上位に設定してからBIOS設定を上書き保存するとDebian(GUI)のインストールプログラムが起動できました。
インストール時のポイント
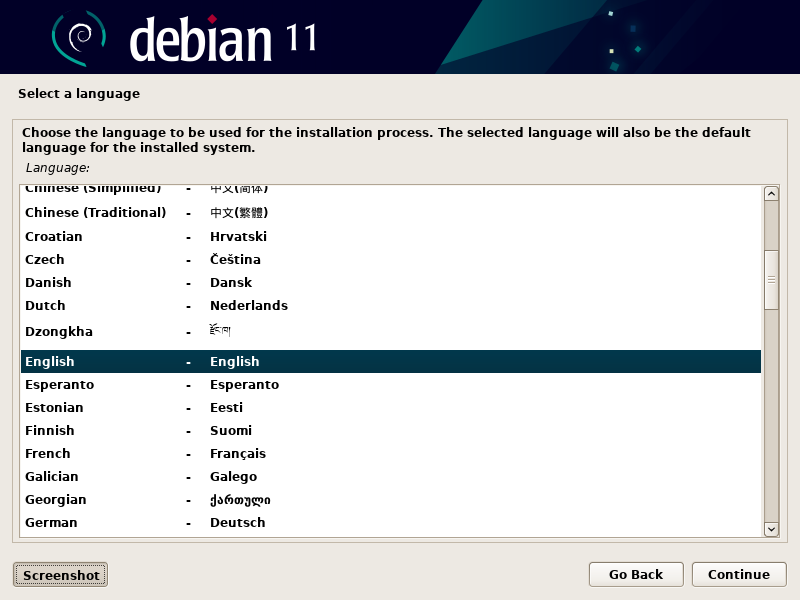
GUIでのインストール画面
インスト―ル画面が表示されてからの手順は次のリンク先にある以前にノートPCへインストールしたときと同じ手順です。
NECネットブックPC-BL300/TA6にDebian11bullseye32bitをインストール【IntelAtomCPU:N280】
無線LANデバイスが非フリーのドライバを使いわないと認識されないのは想定していいたので、別途ダウンロードしたドライバーで対応させています。
Wifi用非フリーファームウェアについては次のベアボーンPCの記事が参考になります。
ベアボーンPC「Shuttle XS35 V2」でデータベースサーバーDebian11 bullseye
他にKVI-70Bで生じる固有の問題として16GBという少ないストレージ容量への対応です。
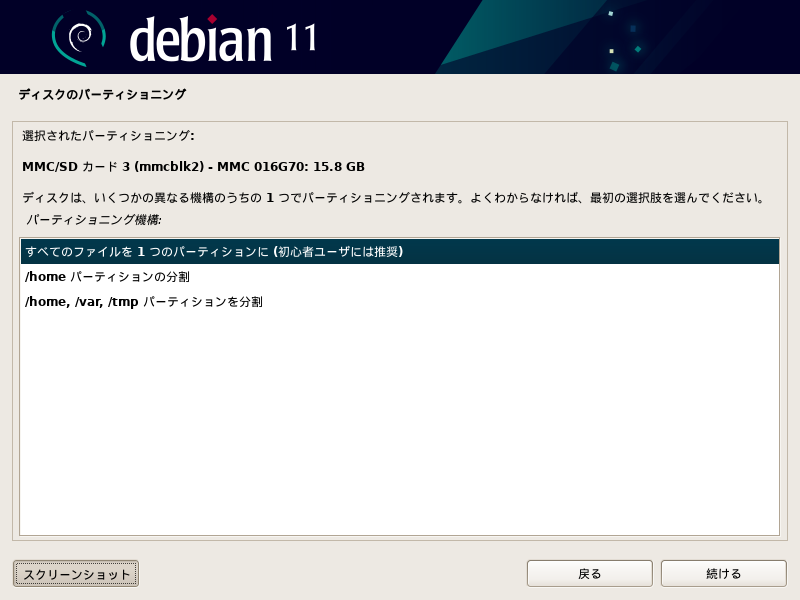
パーティショニングを自動で進めようとすると少ない容量ゆえ例外的なエラーになってしまうので全領域を割り当てるか、手動設定することになるのですが、「UEFI以外でインストールされたBOOT領域を削除しても良いか」といったような確認のメッセージが表示されるので戸惑うことになります。
「Windowsが起動できなくなるけど良いでしょうか」という確認ですので削除してしまいます。
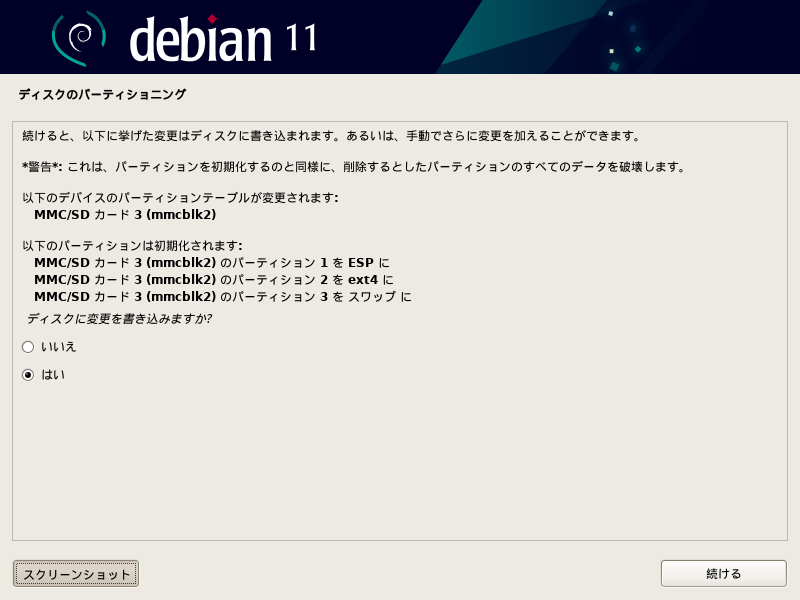
このパーティショニングの画面では内臓ドライブがSDカードとして表示されるので注意しておきたいところです。
インストール作業の中盤以降で追加のアプリケーションについての選択が出来るようになっていて、ここではWebサーバーとSSHサーバーが使えるよう忘れずにチェックを入れておきます。
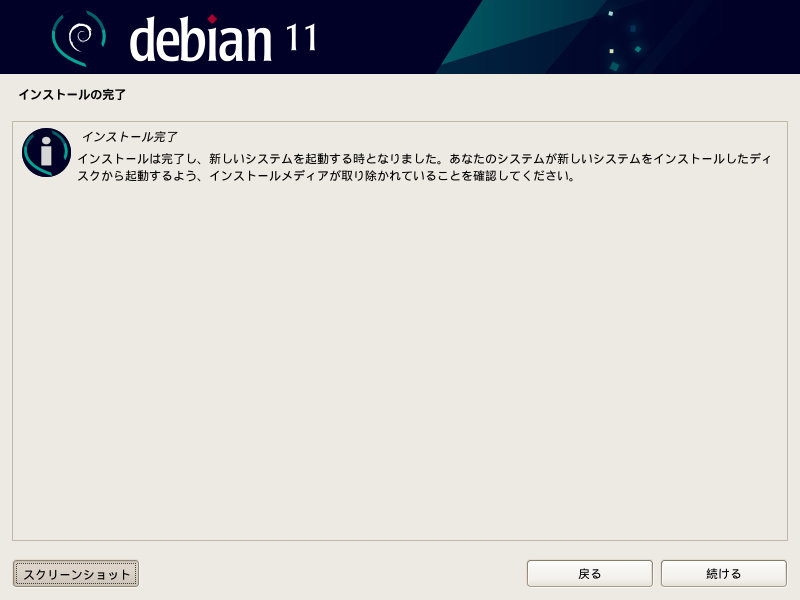
アプリケーションのインストールが終わると終了メッセージが表示されるので再起動します。
無事Debianのディスクトップが起動したところでディスク容量を確認してみると約8GBほどの空き容量があるようです。
このあと更にLAMP環境の構築作業を済ませデータベースサーバーとして使えるようにします。
 Debian11bullseyeへMariaDBとphpMyAdminをインストール
Debian11bullseyeへMariaDBとphpMyAdminをインストール
電源供給とバッテリーの問題
当初から予想はしていたことですが、KIV-70BではUSBハブを使ってキーボード、USBメモリの接続を維持しなければならないためインストール中に適正に電源を供給できなければバッテリーが消耗し続けます。

この組み合わせではバッテリーが充電できない
今回使用したOTGケーブルはスマホ用のケーブルでWindowsタブレットでの利用には少々役不足だったようで、途中でバッテリーの容量低下のためインストールを何度か失敗しています。
そのため、途中から本体を充電しなおしたりLEDランプのないUSB機器への変更などを試してようやくインストールの完了にたどり着けている感じです。
Linuxへの変更だけでなくWindowsをクリーンインストールしたいときなども、電源の安定供給は課題となるでしょう。
UEFIに対応したインストールメディアについて
補足になりますが、KIV-70BへのLinuxインストールはBIOSがUEFIに対応したプログラムからでないと起動できない仕様であるとの情報があります。
ちょっと面倒なように感じましたが、このUEFI対応BIOSからの起動に必要なファイルはDebian11のisoイメージにあらかじめ指定ディレクトリごと用意されているためDebianならインストールプログラムはスムーズに起動できるようです。
電源ボタンだけでの運用
OSのインストールが無事済んだところで、スティックPC「Diginnos Stick DG-STK3」のとき(ページ下リンク参照)と同様にアクセスポイントとしての無線LAN設定、自動ログインと電源ボタンでのシャットダウンの設定を済ませます。
これで、電源ボタンONでWifi接続可能なデータベースサーバーが運用可能な状態が出来上がりです。
おすすめ記事
 スティックPCで持ち運び可能な小型データベースサーバーを実現
スティックPCで持ち運び可能な小型データベースサーバーを実現  NECネットブックPC-BL300/TA6にDebian11bullseye32bitをインストール【IntelAtomCPU:N280】
NECネットブックPC-BL300/TA6にDebian11bullseye32bitをインストール【IntelAtomCPU:N280】
![Debianが起動したタブレットPC]](https://db.light-web.jp/wp-content/uploads/2023/02/Debian-kvi70b-940x529.jpg)