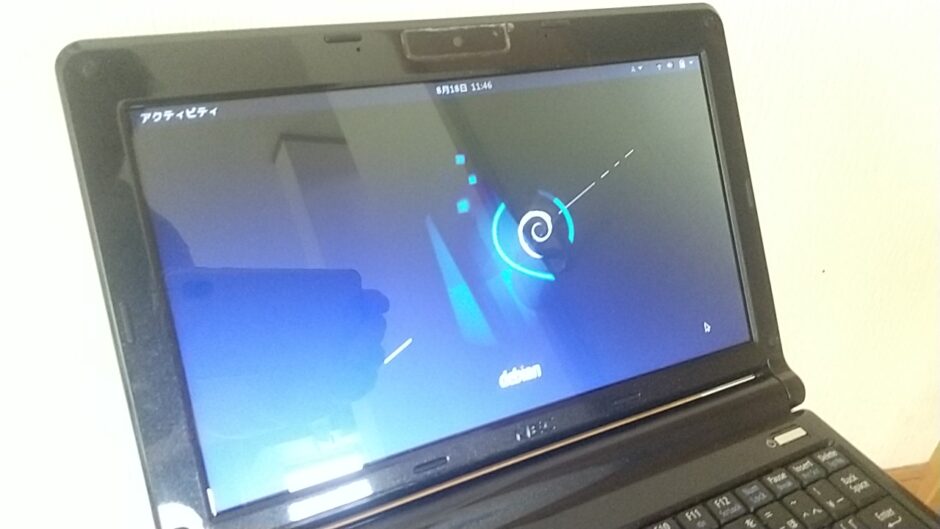OSにDebianをインストールしたPCをデータベースの学習用サーバーとして利用するためPHPとMariaDB、phpMyAdminをそれぞれインストールしてLAMP環境を整えてみました。
Debian11では、次のコマンドを実行しデフォルトのリポジトリからphpMyAdminをインストール可能です。
#apt install phpmyadmin今回は、このリポジトリからのインストールではなくphpMyAdminの公式から最新バージョンを指定する方法でインストールしてみました。
検証に使用したPCはatomCPU搭載の32bitパソコンShuttle XS35 V2です。
ベアボーンPC「Shuttle XS35 V2」でデータベースサーバーDebian11 bullseye
PHPのインストール
データベースサーバーと関連ツールのphpMyAdminをインストールする前にPHPをインストールすることにします。
WebサーバーのApacheはOSをGUI環境でインストールする過程で、SSHとWebサーバーの項目にチェックを入れているので環境が整った状態になっています。

Apacheはインストール時に導入済み
GUIの端末アイコンをクリックしコマンドラインから次の通り実行します。
#は適宜$sudoに読み替えてください。
#apt install php php-dev php-fpm php-gd#apt install php-mysql php-mbstring#apt install libapache2-mod-php7.4バージョン番号はphpinfo.phpなどで確認して変更します。
#a2enmod proxy_fcgi setenvif#a2enconf php7.4-fpmここでApacheを再起動。
#systemctl restart apache2MariaDBとphpMyAdminのインストール
続いてMariaDBのインストール。
#apt install mariadb-server mariadb-clientphpMyAdminをダウンロードして設定。
#wget https://files.phpmyadmin.net/phpMyAdmin/5.2.0/phpMyAdmin-5.2.0-all-languages.tar.gzここでもバージョン番号をインストール時に安定して使えるものに変更します。
# tar xvf phpMyAdmin-5.2.0-all-languages.tar.gz#mv phpMyAdmin-5.2.0-all-languages /usr/share/phpmyadmin#mkdir -p /var/lib/phpmyadmin/tmp作成したtmpディレクトリをApacheが使えるようにします。
# chown -R www-data:www-data /var/lib/phpmyadminここの指定がDebianではwww-dataという記述。
#cp /usr/share/phpmyadmin/config.sample.inc.php /usr/share/phpmyadmin/config.inc.phpconfig.sample.inc.phpの名前を書き換えてコピーしconfig.inc.phpを作成。
#vi /usr/share/phpmyadmin/config.inc.php作成したconfig.inc.phpを編集するためエディタでを起動します。
シングルクォーテーションの中に32桁のパスワードを記述します。
例:123456789012345678901234567890ab
下の2行のpmaとpmaのパスワードのコメントアウトを外して編集しパスワードを設定。
そのまま下にスクロールして/* Storage database and tables */の見出しの下のコメントアウトを全て外す(20行ある)。
続いてファイルの一番下の行に次の一行を追加します。
mysql_secure_installationを実行します。
#mysql_secure_installationApacheとの関連付け
#mkdir /etc/phpmyadmin//etcにもphpmyadminディレクトリを作成しここに、編集済みのapache.confファイルを設置します。
phpMyAdminの設定に使うapahe.confファイルについて
このapache.confファイルはaptコマンドを使ったリポジトリからのインストールでは自動で設置されますが、手動インストールの場合はファイルを作成しなければなりません。
#vi /etc/apache2/apache2.conf続いて、/etc/apache2/内にあるapache2.confを開いて最下行に次の記述を追加します。
※apahe.confとapache2.confは全く違うものなので注意が必要。
ブラウザでphpMyAdminを表示
#service apache2 restart一連の作業が終わったらApacheを再起動します。
ブラウザのアドレスバーへhttp://「サーバーのアドレス」/phpmyadminと入力してphpMyAdminにアクセス。
ログイン画面が表示されれば設定していたパスワードを使用してphpMyAdminが使用できるようになります。
おすすめ記事
 LinuxサーバーのディストリビューションにDebianを選ぶメリット
LinuxサーバーのディストリビューションにDebianを選ぶメリット  Raspberry Pi OS(旧Raspbian)にphpMyAdminをインストール
Raspberry Pi OS(旧Raspbian)にphpMyAdminをインストール