多くのエンジニアに衝撃を与えたCentOS開発終了のニュースから時間が経ち後継OSの候補もある程度見えてきたところですが、当サイトとしては学習用のOSをDebianに切り替えることにしました。
とはいっても事業用のサーバーを構築するわけではないので、他に運用しやすいOSがあれば、その都度判断していきたいところです。
DebianインストールにあたりXS35V2のSSD交換
目的の端末は、すでにHDDからSSDに換装済みでしたが、OSをDebian11に変更するにあたって別に新品のSSDに入れ替えることにしました。

左側面にメモリとSSDがある
XV35V2のHDD換装は、本体下のスタンドを固定しているネジと背面にあるネジそれぞれ1本ずつを外して横のカバーをスライドさせることによって既存のドライブにアクセスが可能になります。

右の120GBから左の60GBへ入れ替える

Debianをインストールする60GBSSD
今回はOSがLinuxでメディア系のアプリケーションをインストールする予定もないため60GBの容量の小さなSSDに交換します。
Shuttle XS35 V2にDebian11をインストール
今回Debian11 OSをインストールするのは一昔前のベアボーンタイプのPC、Shuttle社のXS35V2というミニPC。
CPUがAtom525という当時の省電力CPUということでOSには32bit版のDebian11 bullseyeを選択しました。
32bit版で最新OSを動かせるのがDebianの魅力でもあります。

インストール方法(GUIインストール)についてはノートPCで実践した過去記事があるので参考になるかと思います。
NECネットブックPC-BL300/TA6にDebian11bullseye32bitをインストール
なお、XS35V2でUSBからの起動順位を1位に設定する場合はあらかじめUSBメモリを本体に刺してからBIOSを起動しないと順位の設定項目にUSBが表示されないので注意が必要です。
非フリーファームウェアのインストール
インストールは前回のノートPCと同じ手順で進めることができるのですが、最初に次のメッセージが出て無線LANデバイスのドライバーがそのままではインストールされません。
あなたのハードウェアの一部では、操作するのに非フリーのファームウェアファイルが必要です。
・・・見つからないフォームウェアファイル:rtlwifi/rtl8192cfw.bin
この非フリーのファームウェアは公式のリンクからデバイスに該当するものを探してダウンロードするか次のページからまとめて入手することが出来るようです。
https://cdimage.debian.org/cdimage/unofficial/non-free/firmware/bullseye/
この非フリーのファームウェアをインストールする手順で戸惑ったのは、公式の解説では「ファームウェアを正しい場所 (/lib/firmware) にコピーし・・」とあるのですが、そのまま/lib/firmwareにコピーしてもファームウェアを読み込んでもらえなかったことです。
おそらくですが/lib/firmwareの/libは省略して、ファームウェアの追加用USBメモリを別に用意しダウンロード後解凍した/firmwareディレクトリをそのままコピーするだけで済みそうです。
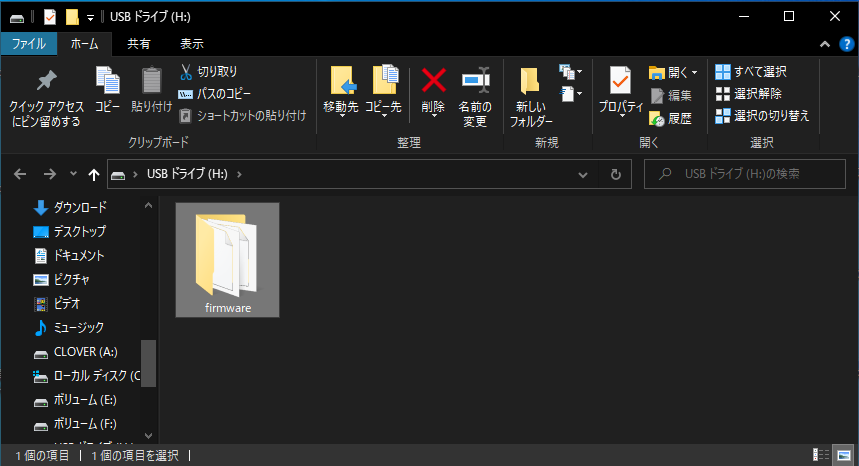
ファームウェア用USBの中身
今回は実際にこのUSBメモリに/firmwareとその中身をコピーしただけでWifiが使えるようになりました。
一番スマートなのは、インストール用のUSBメモリへ/firmwareをコピーしてしまえばよいのですが、今回用意したUSBメディアが4GBのサイズでしたので容量オーバーで追加のファイルをコピーできませんでした
作業的に躓いた部分はこの非フリーファームウェアの導入だけで、他はスムーズにインストールできてネットワークへも接続が可能な状態で起動することが出来ています。
おすすめ記事
 AccessからMariaDBへODBC接続できないときに確認したいこと
AccessからMariaDBへODBC接続できないときに確認したいこと  LinuxサーバーのディストリビューションにDebianを選ぶメリット
LinuxサーバーのディストリビューションにDebianを選ぶメリット

