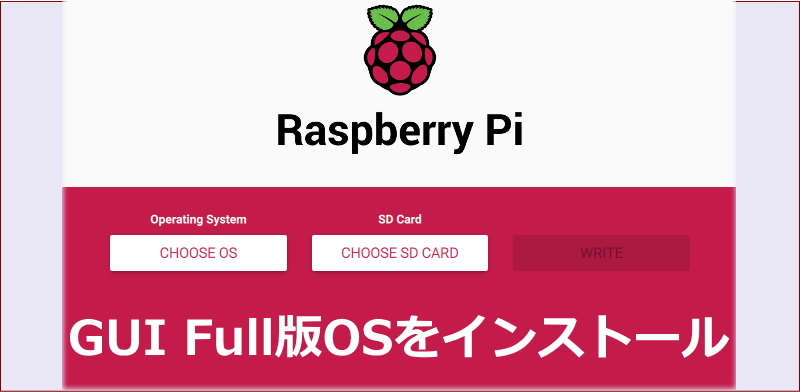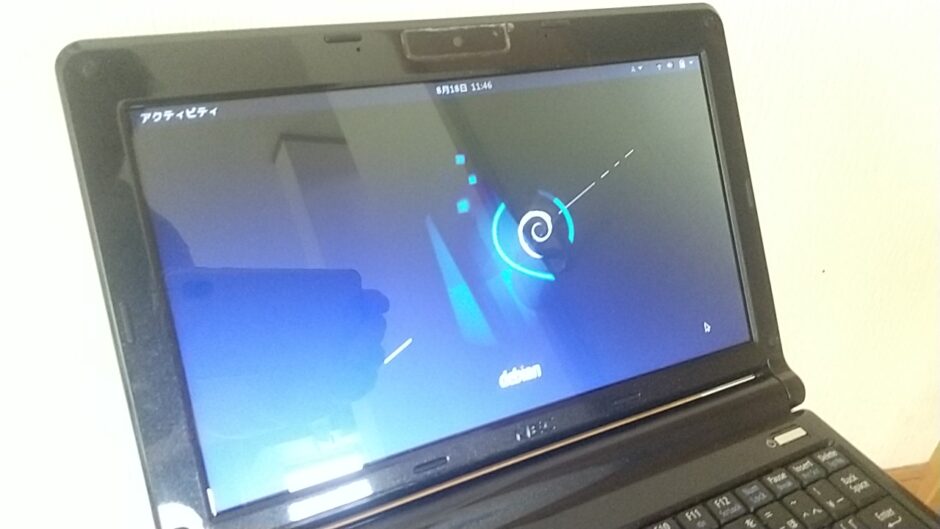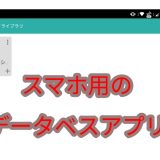長いこと放置状態にあったRaspberryPi3_modelBですが、学習環境のシステムを構築し直すことにしました。
選んだOSは、ハードウェアの基本に沿ったRaspbianですが、名称がRaspberry Pi OSに変更になっている模様です。
Rspberry Pi Imagerを使ったインストール
以前、RaspberryPiについて記事に書いたときはCentOS7をインストールしていて、このシングルボードコンピュータには一度もRaspbianをインストールしたことがありません。
今回新規にRaspberryPiOSをインストールするにあたっては、公式ツールであるRaspberry Pi Imagerを使ってインストールしました。
参考 Raspberry Pi OSRaspberry Pi前準備として公式サイトからWindows版のRaspberryPiImagerをダウンロードしPCにインストールしています。
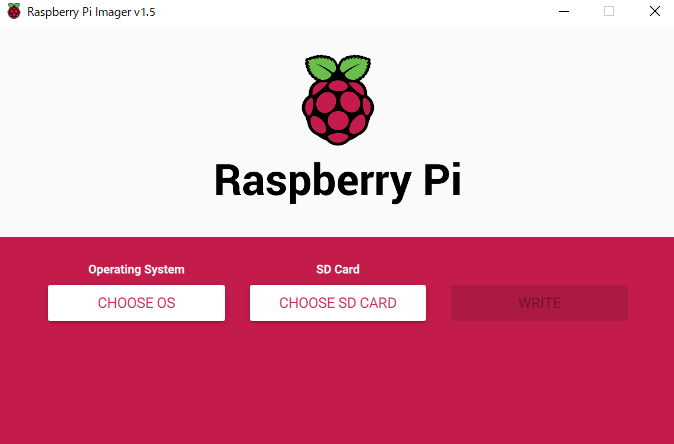
PCでRaspberry Pi Imagerを起動すると書き込むOSイメージの選択と書き込み先のカードを選択するプルダウンメニューが表示されます。

一番上にお勧めとして表示されていたのは、GUI版のRaspberry Pi Desktop、名称はRaspbianから変更になってます。
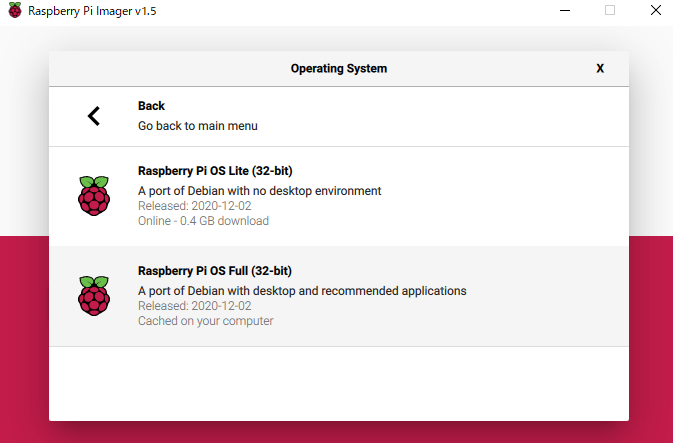
その次のRaspberry Pi OS(other)を辿るとCUIを採用したLiteとGUI(デスクトップ環境で操作可能)のFull版がありました。
今回は、Fullのほうをインストールすることにします。
他には、Ubuntuなどのメニューがありますが、学習環境の構築ならRaspberryPiOSのFullで充分でしょう。
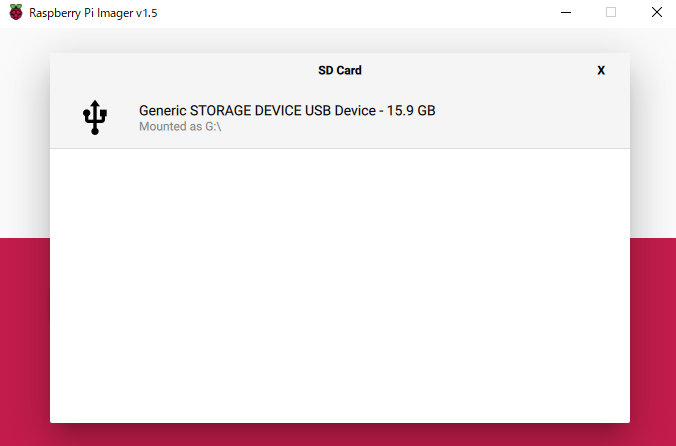
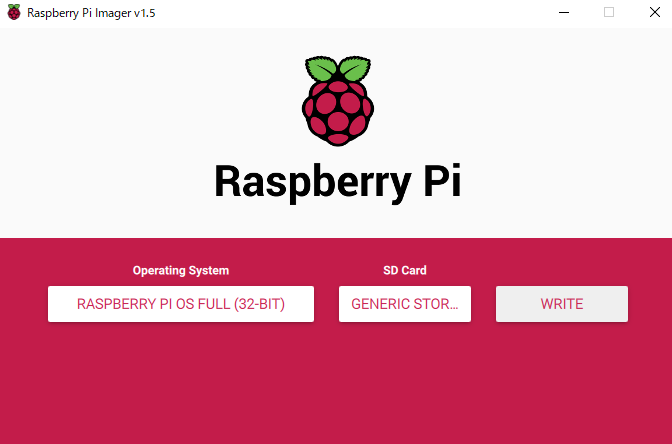
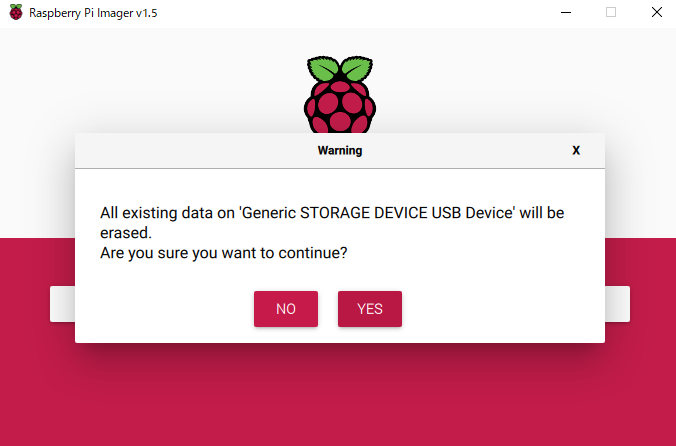
OSイメージを選択して、書き込み先のカードを指定したら右の「WRITE」のボタンを押してマイクロSDへの書き込みを開始します。
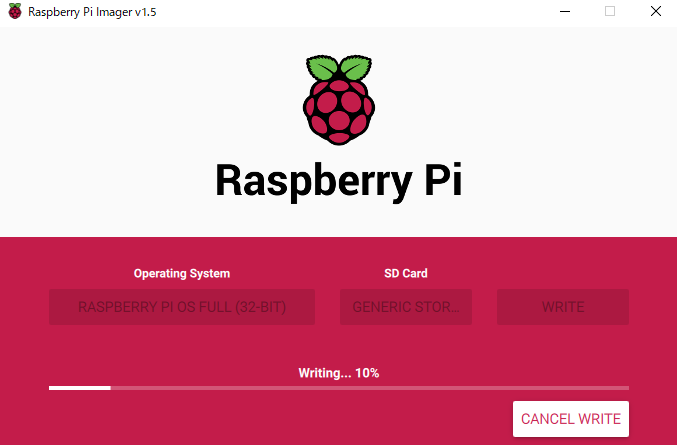
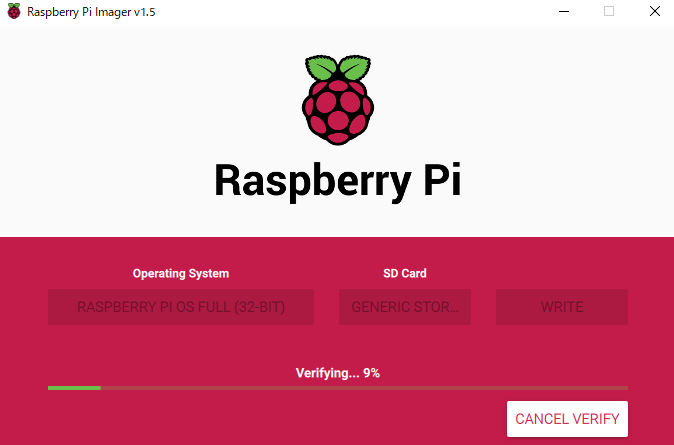
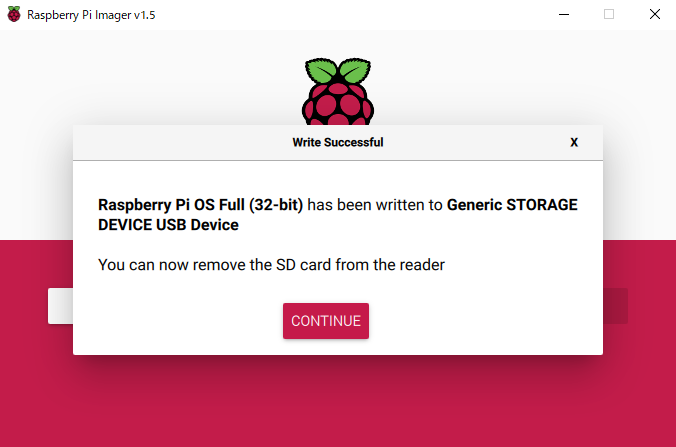
書き込みが完了すれば、カードをパソコンからRaspberryPiへ移して電源を入れ初期設定を行います。
イメージファイルのダウンロードも可
RaspberryPiImagerを使えば簡単に最新版のRaspberry Pi OSが簡単にインストールできますが、従来通りPCでインストールイメージを自由に選んで書き込むことも可能です。
この記事を執筆時点でCentOS8などもインストール可能ですが、先行きが読めないため様子をみることにしました。
公式のRaspberryPiOSでは2020年12月現在「2020-12-02-raspios-buster-armhf-full.img」というイメージ(zip)がダウンロード可能になっています。
取得したイメージファイルは、その他のOS用インストールディスクを作成するのと同様、SDメモリーカードフォーマッターなどでフォーマット後に、Rufusなどで書き込みが可能で公式のImagerを使った場合と同じようにOSの導入が可能です。
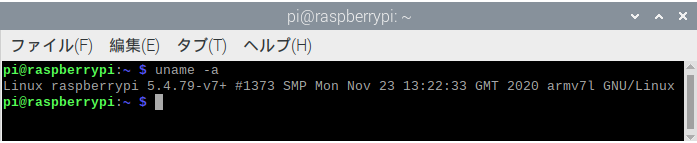
なお、2020年12月現在unameコマンドで表示されるシステム情報はどちらのインストール方法でも同じでした(update前の情報)。
当サイトのようにシステムの学習のために、再試行を重ねる課程で気づかない部分でバージョンアップにより中身が変更になってしまうと混乱する原因になるので短期間においてはバージョンを固定した使い方で勉強するのも一つの方法です。
もちろん、閉ざされたネットワーク環境での利用ということにはなります。
Raspberry Pi OSの初期設定
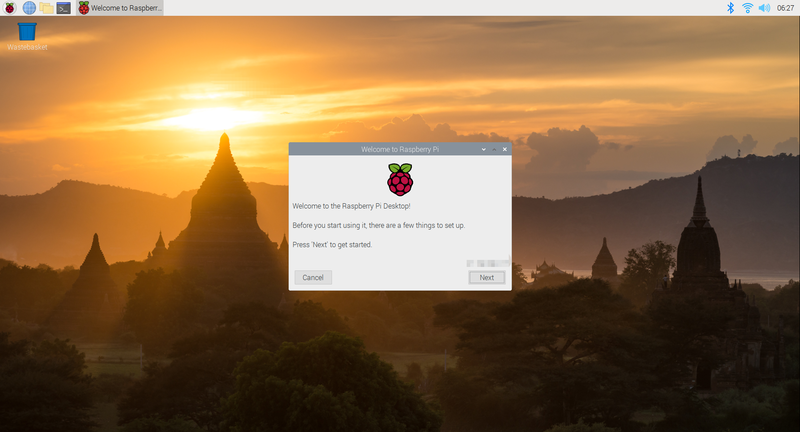
PCでOSのインストールが済めば、RaspberryPi本体にカードを差し込み電源を入れて起動させます。
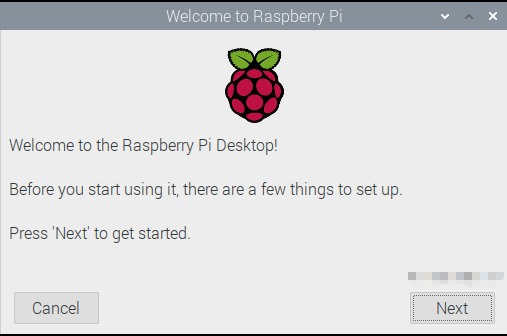
最初に「Welcome to the Raspberry Pi Desktop!」と表示されるので「Next」を押して進みます。
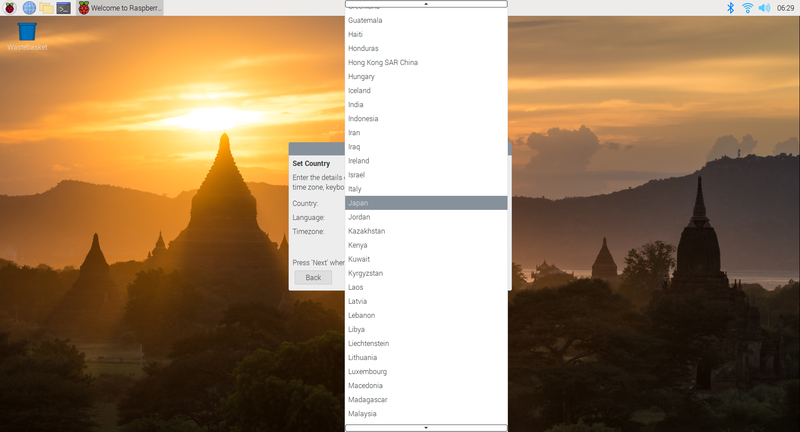
上にスクロールするとJapanがある。
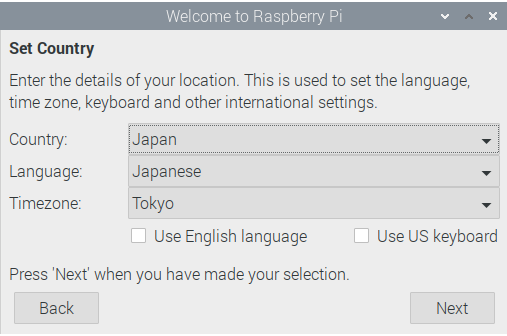
「Set Country」でJapanを選択すると、言語がJapaneseになりタイムゾーンがTokyoに指定されるのでNextを押します。
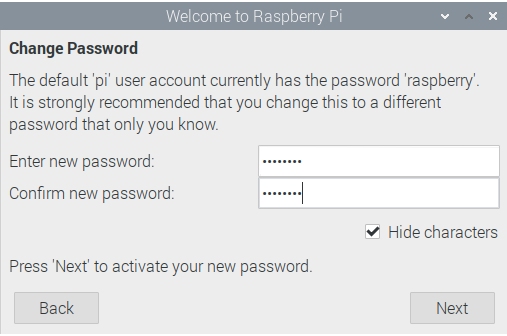
Change Passwordでユーザーパスワードを設定。
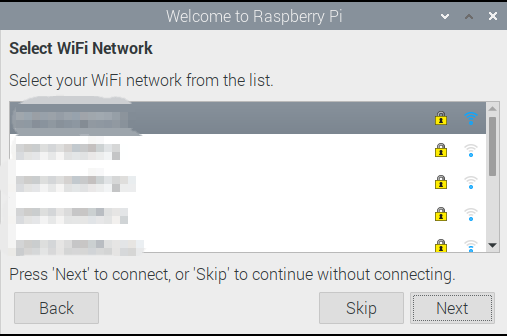
続いて、無線接続を行う場合はSelect WiFi Networkで検出されたアクセスポイントのSSIDを選択。
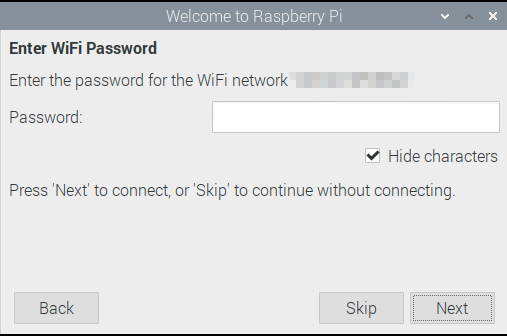
Enter WiFi PasswordでWifiのパスワードを入力します。
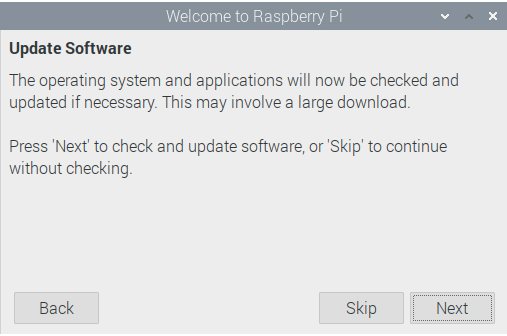
ネットワークの設定が終了するとUpdateSoftwareに移るのでNextをクリックしてソフトウェアを最新に更新させます。
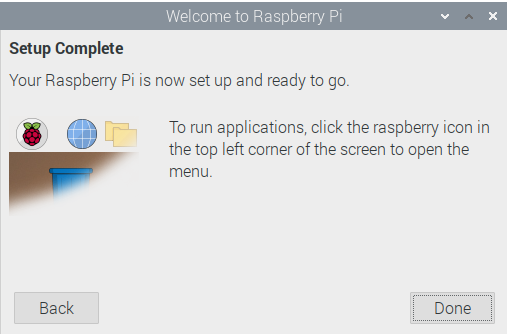
以上で初期設定が完了です。
整えておきたい環境
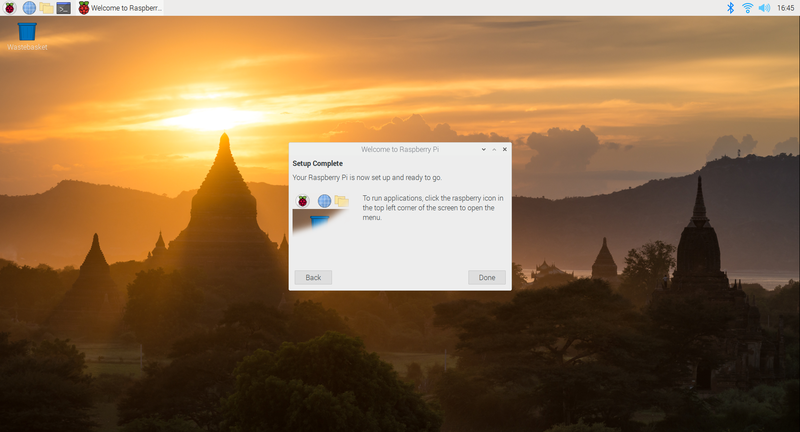
初期設定が済んだら日本語環境を別途設定しておいた方が後々便利でしょう。
それから、学習環境として便利なのがスクリーンショットです。これも併せてインストールしました。
最初に日本語環境をインストールします。
$sudo apt install ibus-mozc再起動させると日本語の入力が可能になります。
続いて、スクリーンショットを入れます。
$sudo apt install gnome-screenshotこれで、メニューからアクセサリーに進むとスクリーンショットが取れます。
以上で環境設定は整いましたので、あとは目的に従い使い込んでいくことになります。
なお、デフォルトはSSH接続が許可されていませんのでベテランの方などはその辺からでしょうか。
おすすめ記事
 Raspberry Pi OS(旧Raspbian)にphpMyAdminをインストール
Raspberry Pi OS(旧Raspbian)にphpMyAdminをインストール  Raspberry Pi OSでLAMP
Raspberry Pi OSでLAMP