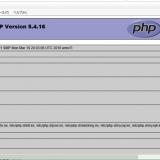Raspberry_Pi3でCentOS7が利用できることは購入時に調べて知っていましたが、その時はCUIのバージョンについての情報しかなく利用に関してはハードルが高い印象でした。
ところが最近になって、予めGUIが組み込まれたArm対応イメージがダウンロード可能なことを知り早速インストールしてみることにしました。
RaspberryPiにもCentOSをインストール
RaspberryPiのOSインストールはmicroSDにOSのイメージファイルをコピーする手法が用いられます。
以前からRaspberry_Pi用のCentoOSとして認知されてきたのはMinimalというCUIで起動する最小構成のシステムですが、これはコマンドによる操作が必要でGUI環境は自分で構築する必要があります。
もともと、Raspberry_Piを使ってみようと言う方は、CUIでのコマンド入力に抵抗を感じない方が多いことでしょう。

一方、私はただの基盤好きという一般と異なった趣向からRaspberry_Pi3_Model_Bを手に入れ、目指す目的はデータベースサーバーとしての動作検証という単純作業です。
OSイメージ(GNOME_GUI)のダウンロード
Linuxもグラフィカルインターフェイスでの運用が主流になりつつある昨今で、データベースの実践学習の為にコマンドの習得やGUI環境を構築するのは出来れば避けて通りたい道です。
そんなことを考えながら、RaspberryPiのCentOS7でGUI利用を調べてみると、最初からGUI起動できるOSイメージがダウンロードサイトに用意されているではありませんか。
このOSイメージさえ入手できれば、PCで行ったのと同じくRaspberryPiの「なんちゃってサーバー化」が可能なはずです。
そんなわけで、GUI環境が整ったCentOS7を次のURLからダウンロードしました。
https://ftp.yz.yamagata-u.ac.jp/pub/linux/からcentos-altarch/ → バージョン/ → isos/ → armhfp/ と辿ったところにKDEとGNOMEがありましたのでGNOMEを選択。
「CentOS-Userland-7-armv7hl-RaspberryPI-GNOME-1804-sda.raw.xz」をダウンロードしています。
※2020年12月現在CentOS7のGNOMEでダウンロード可能な最新版は
「CentOS-Userland-7-armv7hl-RaspberryPI-GNOME-2009-sda.raw.xz」のようです。
ダウンロードしたファイルは拡張子が.xzと圧縮されているので解凍して使います。
解凍には【圧縮・解凍ソフト 7-Zip】を使いました。
7-Zipは多機能なアプリケーションなので慣れないと戸惑いがちですが、.xzがとれて拡張子が.rawだけのファイルができれば成功です。
GUI_CentOS7のインストール
microSDへの書き込みにはDD_for_Windowsを使用しました。
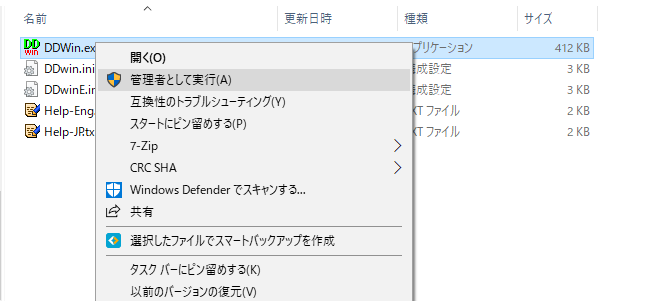
とても便利なソフトウェアですが私の環境では画像のようにEXEファイルを右クリックし、管理者モードで実行しないと対象のmicroSDが見えない場合がありました。

書き込みが済んだらRaspberry_Pi本体のスロットにmicroSDカードを差し込んで完了です。

モニタ出力用のHDMIケーブルとキーボード・マウスを接続したら、USB電源につながっているMicroUSBケーブルを差し込んでCentOSを起動します。
本体が小さいので各ケーブルを差し込んだ見た目はスティックPCのようになりますが、Raspberry_Piには電源ボタンが用意されていなくケーブルから電源が供給されると即起動という仕組みになっています。
GUIモードで日本語環境を設定
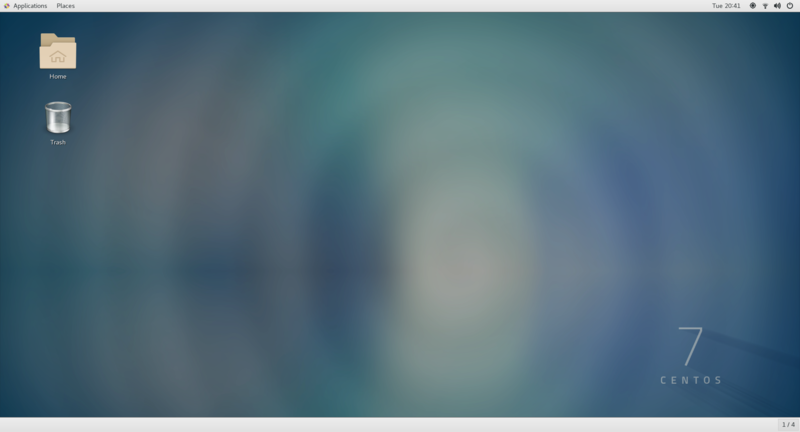
初回の起動時にユーザーの作成とネットワークや言語の設定等を行いますが、言語の選択肢に日本語が見あたりません。
NEC_PC-BL300/TA6BにインストールしたCentOS6では簡単に設定できた日本語が、今回Raspberry_PiにインストールしたArm用CentOS7では自分でインストールする必要がありました。
MinimalのCentOS7をPCにインストールしたケースの情報を参考にして端末から次のコマンドを実行します。
# yum install ibus-kkc vlgothic-*何度か確認メッセージが表示されyを押して進みます。
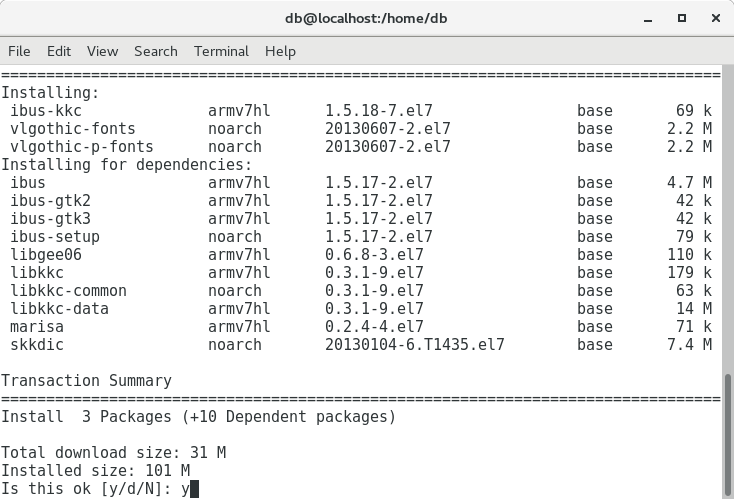
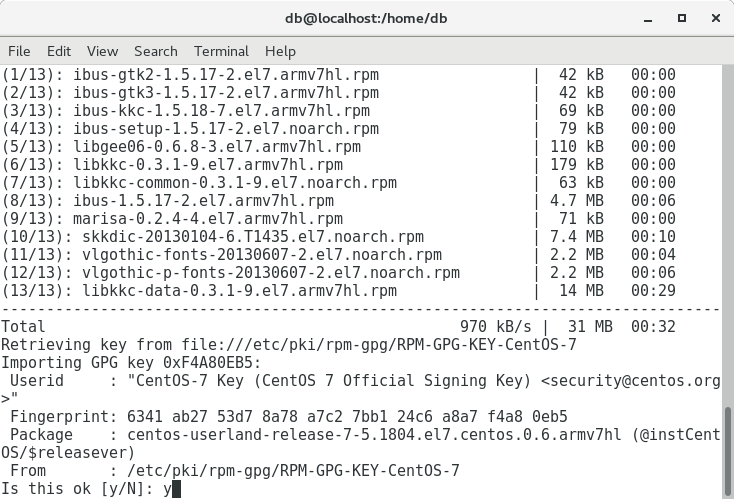
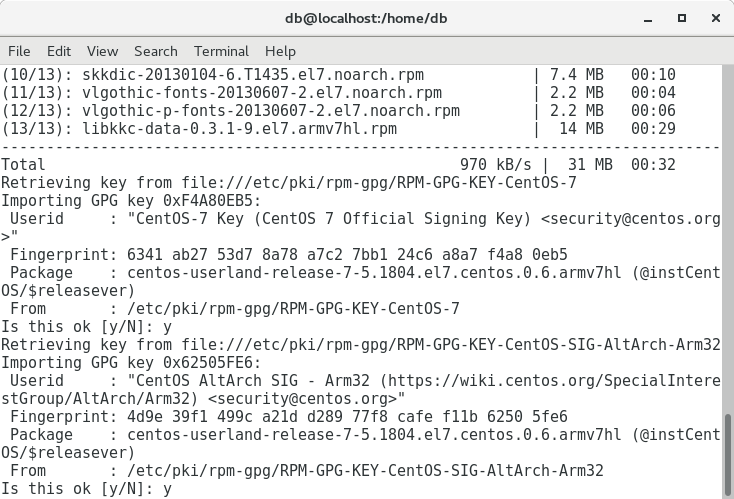
終了したら端末を閉じ英語メニューに沿って設定項目を表示させると、今度は言語の選択肢に日本語が表示されています。
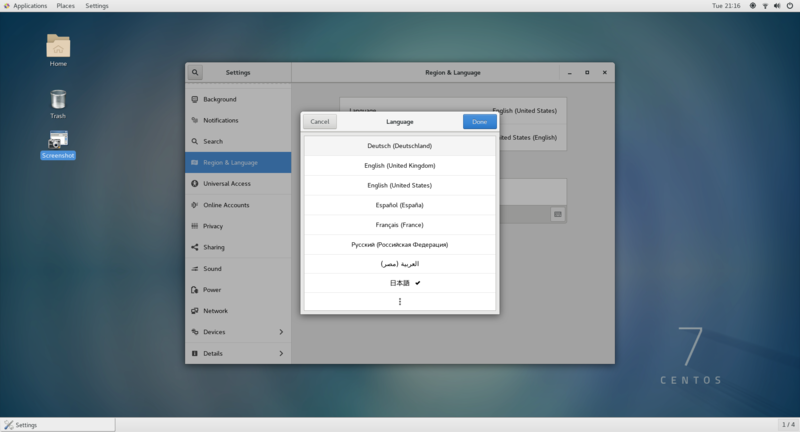

ここで言語を日本語に設定しなおすとデスクトップのメニューが日本語に変わります。
この時点では日本語キーボードが上手く設定できておらず、日本語入力は使えない状況ですが目的がデータベースの動作検証ですのでキーボードの指定は後回しにして先に進むことにします。
あとはOSのバージョンに違いから若干手順が異なることは予想されますがネットブックで行った作業と同じ手順でDBMSが利用可能になるはずです。
rootパーティションの拡張
GUIの設定と日本語化が済めばRaspberry_Piもデータベースサーバー用途以前にパソコンとしては申し分ない仕様になります。
ところが、このOSイメージをストレージにコピーしただけのLINUXは、余裕のあるメディアを使用してインストールしても、もとのイメージ通りのストレージ領域しか確保できないらしく、やがてOS起動中にエラーメッセージが右上に表示されるようになります。
回避方法としては、rootパーティションを拡張する必要がありますがLINUXのパーティション拡張コマンドというのがまた難解なものでした。
一般的にはREADMEの記述を参考にして次のコマンドを実行します。
/usr/bin/rootfs-expand私はコマンドラインから次の通り実行しました。
# rootfs-expand無事パーティションの拡張に成功すればハードウェアのスペックの良否を除いてPCにインストールしたCentOSと変わりなしに運用が可能になるでしょう。
パソコンのようにスペースもとらず費用的にも安価に導入可能なRaspberryPiは、今回のデータベース学習のほかにも手軽にハードウェアを用意したいときに役立ちます。
おすすめ記事
 RaspberryPiでphpMyAdminを使う【ミニサイズのデータベースサーバー】
RaspberryPiでphpMyAdminを使う【ミニサイズのデータベースサーバー】  CentOS7のRaspberry Pi3 Model BへMariaDBをインストール
CentOS7のRaspberry Pi3 Model BへMariaDBをインストール