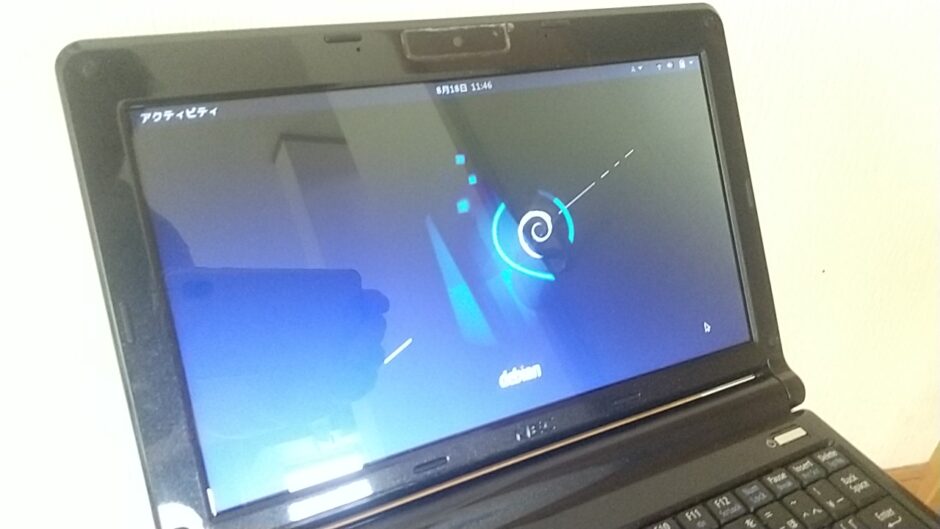かつてネットブックと呼ばれたIntelのAtomCPU搭載のNEC製ノートパソコンPC-BL300/TA6は当サイトのデータベース学習用としてまだ健在。
このたびOSごとシステムを更新するため、Debian11 bullseye(32bit)をインストールしてみました。
AtomN280搭載ネットブックにDebian11bullseyeをインストール
PC-BL300/TA6と同じAtomN280CPUを搭載したパソコンへdebian11 bullseyeをインストールしたという情報を探すと少数ではありますが実績はあるようです。
インストール方法の詳細についてはネット上に情報がないため検証の意味も含めてOSをインストールすることにしました。
当初、DebianOSインストールのためUSBからの起動(BOOT)を試みましたが、やや苦戦した経過があります。
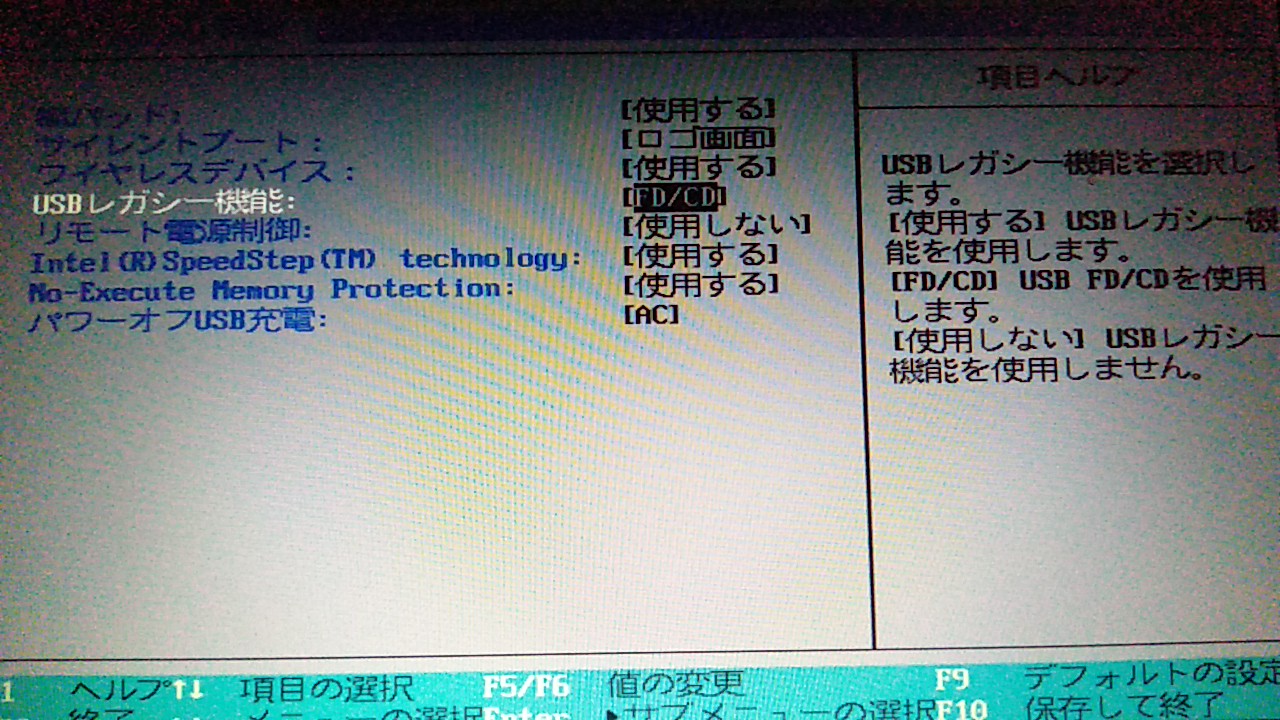
その結果、BIOSの設定でUSBレガシー機能の項目が「FD/CD」となっているところを「使用する」変更すればUSB HDD(USBメモリ)から起動できることを確認。
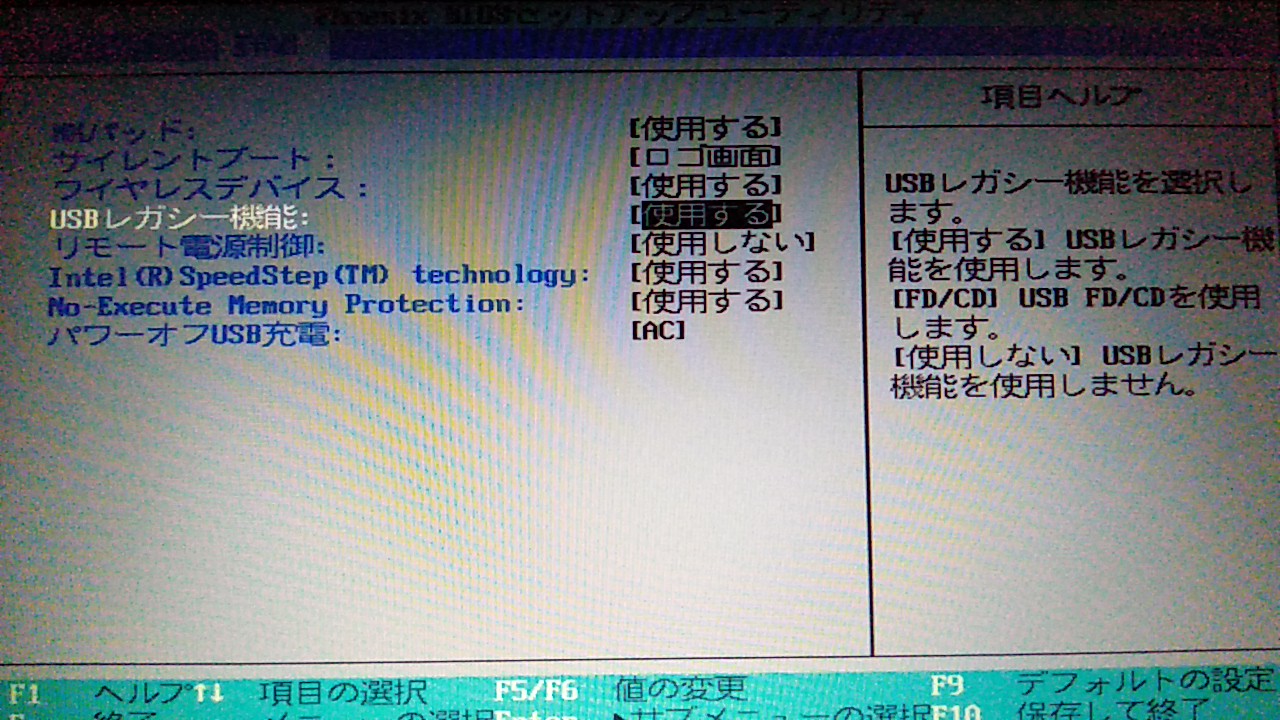
続いてBOOTデバイスの設定画面で起動順位をSSDより上に設定。
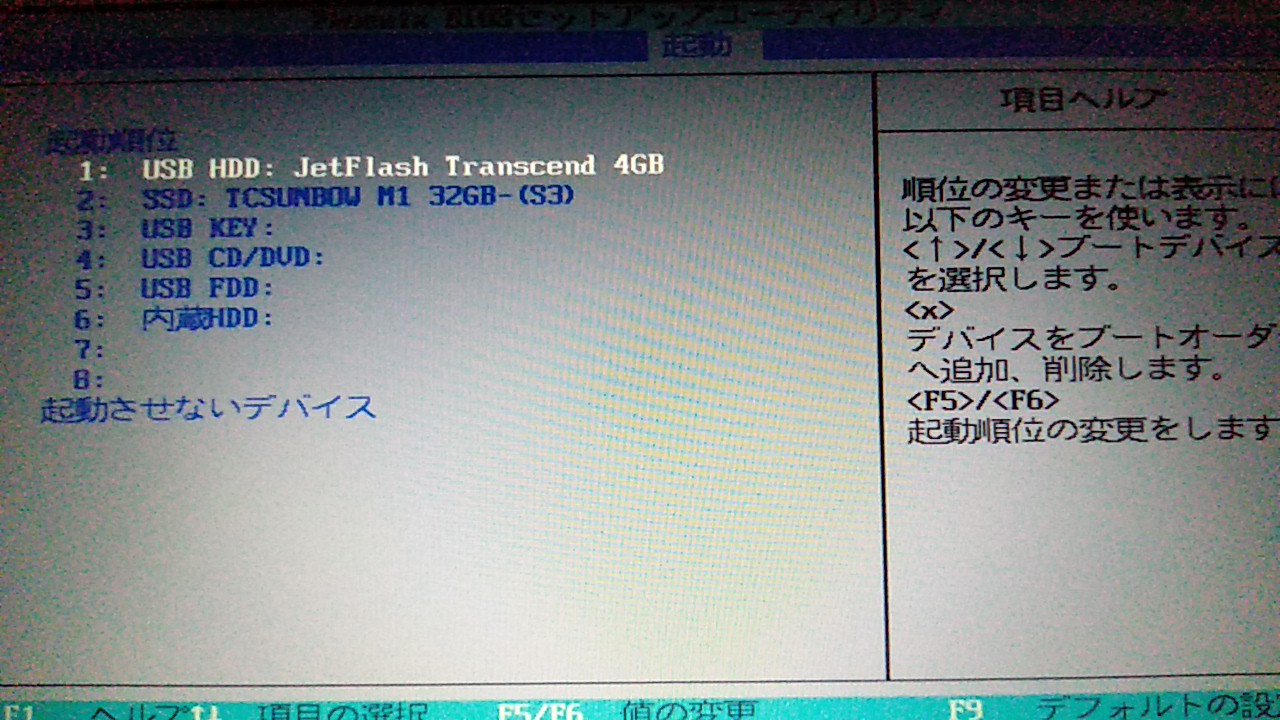
これでUSBからインストールプログラムが起動可能になりました。
BIOS画面の表示は電源投入後にF2ボタンを押すという一般的なものです。
またこの世代のPCにはWifi用のスイッチ(FN+F2でON)があるのでインストール時にONにしないと無線LANに接続できませんので注意が必要です。
起動後のインストール画面
公式からダウンロードしたi386用isoのインストールデータを使いUSBメモリから起動させます。
なお、64bit用はCPUが対応できていないようで初期画面から先に進めません。
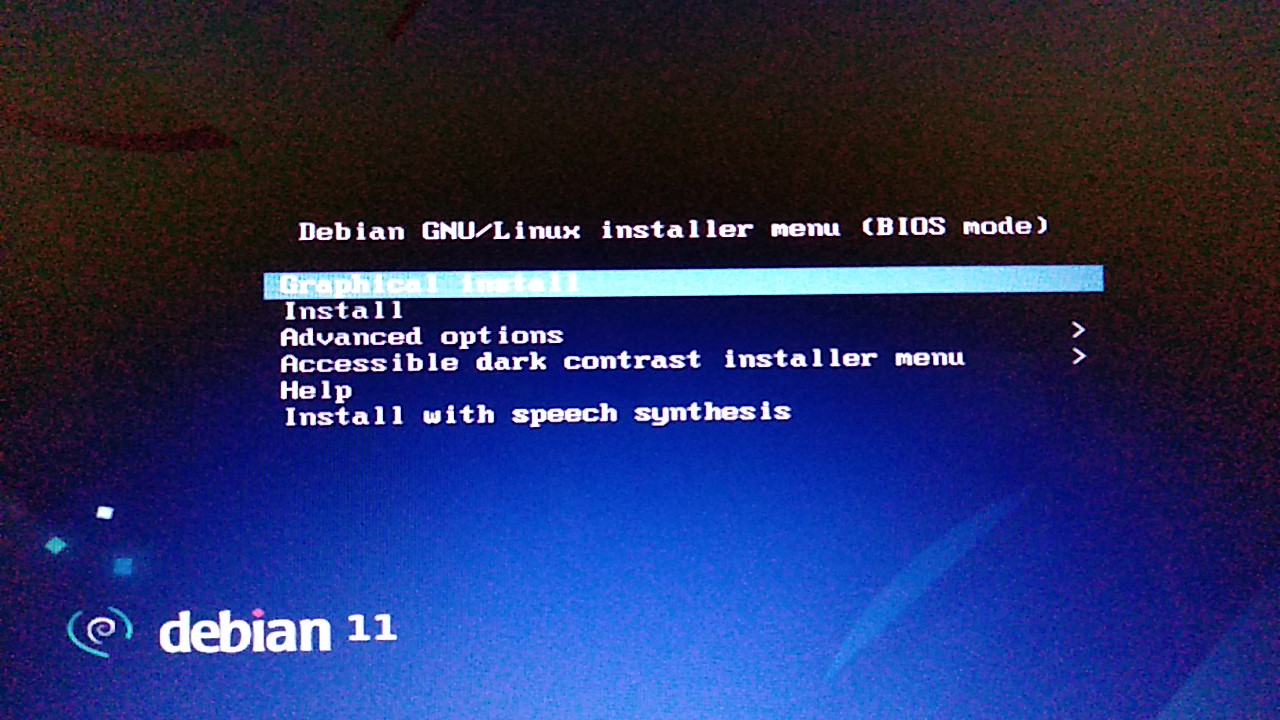
Debian11のインストールはGraphicalを選択し実行しています。
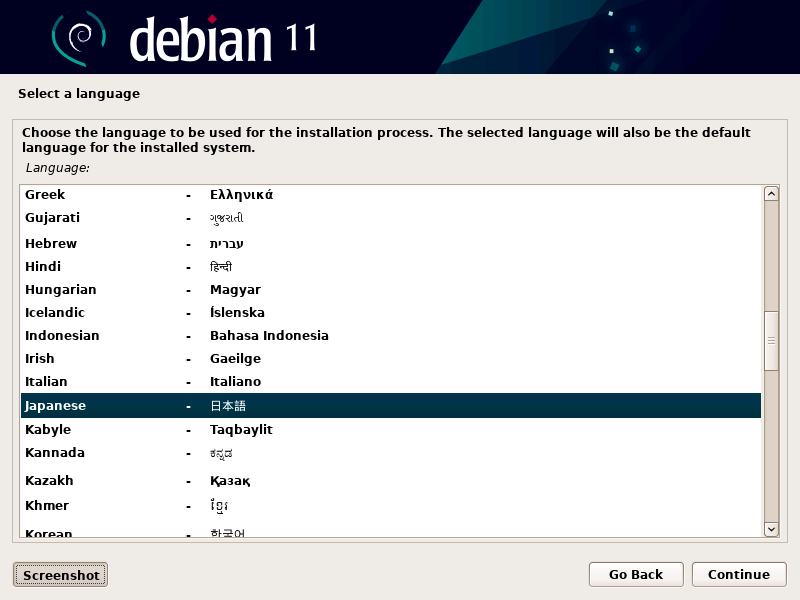
最初に「Select a Language」というタイトルの言語の選択画面が表示されます。

場所の選択で居住国を選択。
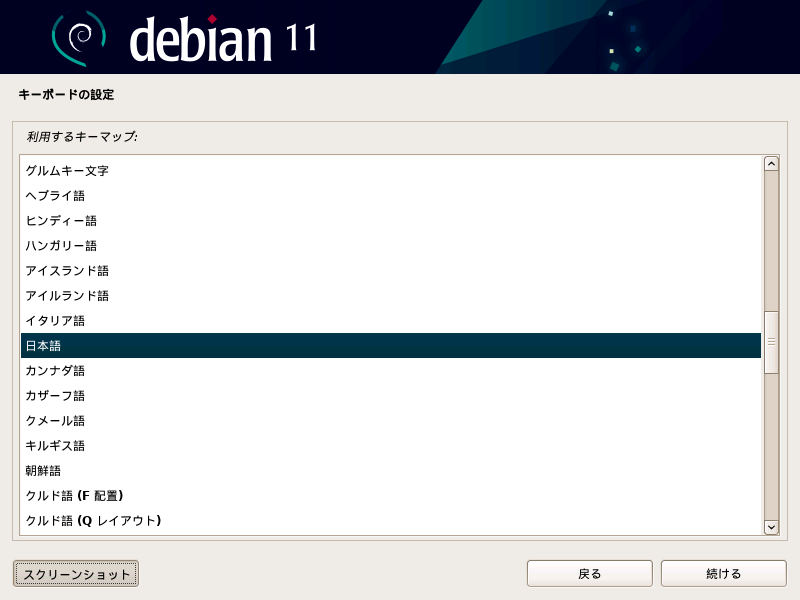
キーボードの設定は日本語キーボードを設定。
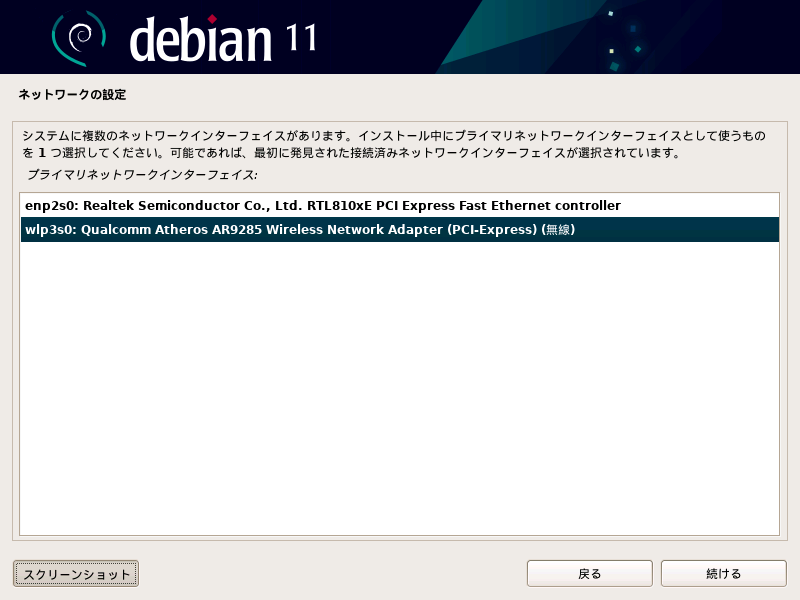
ネットワークの設定:プライマリネットワークインターフェイス
無線LANデバイスが正常に認識されているので、ワイヤレスを選択し有線は使わずにインストールを進めます。
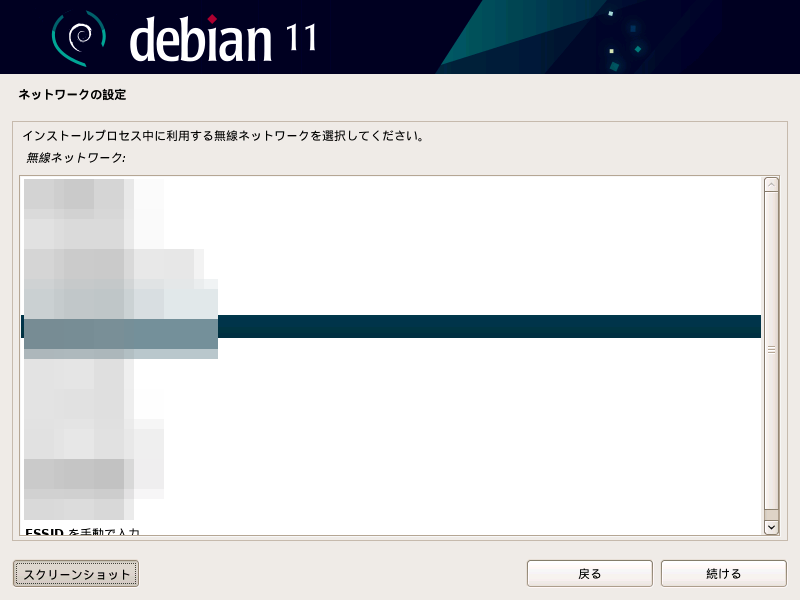
ネットワークの設定:無線ネットワーク(SSID一覧)
通常アクセスするSSIDを選択します。
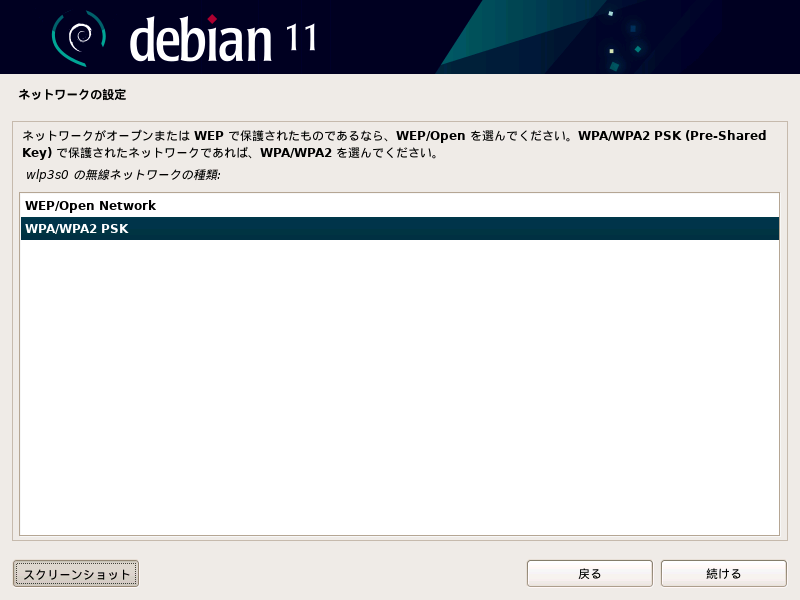
ネットワークの設定:無線ネットワークの種類(WPA/WPA2)
このPCに合わせた機器だとWEPもあるかもしれませんが、その手のルーターは探すのが大変かもしれません。WPA2を選択して進みます。
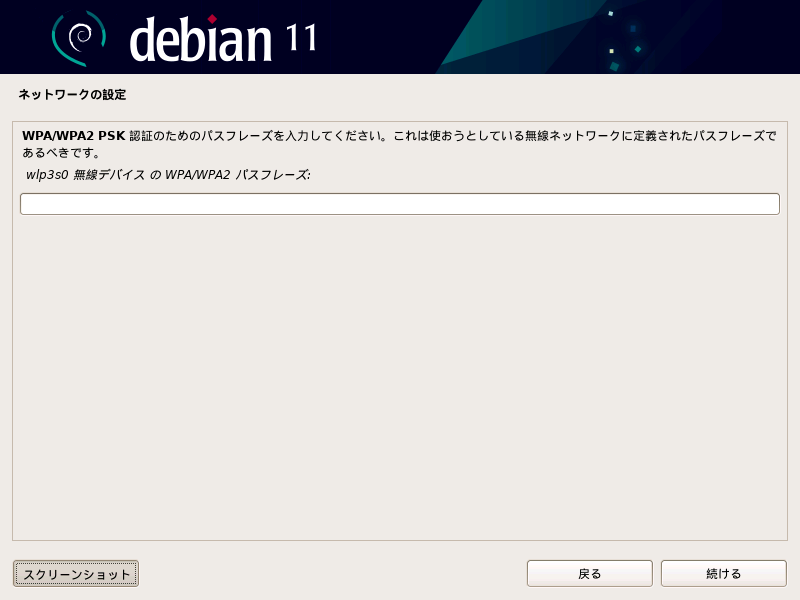
ネットワークの設定:パススフレーズ
パスワードを入力してネットワークに接続してインストールを進めます。
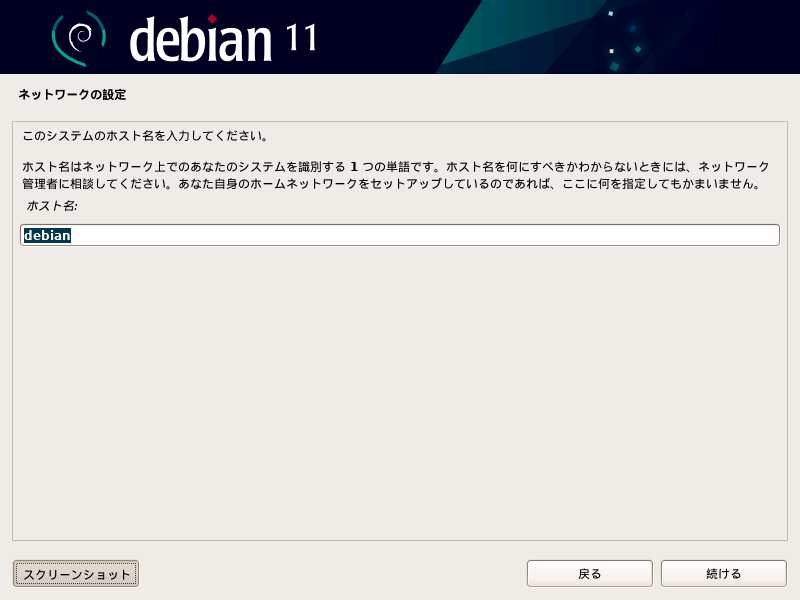
ネットワークの設定:ホスト名(デフォルトではdebian)
任意のホスト名を入力して進みます。
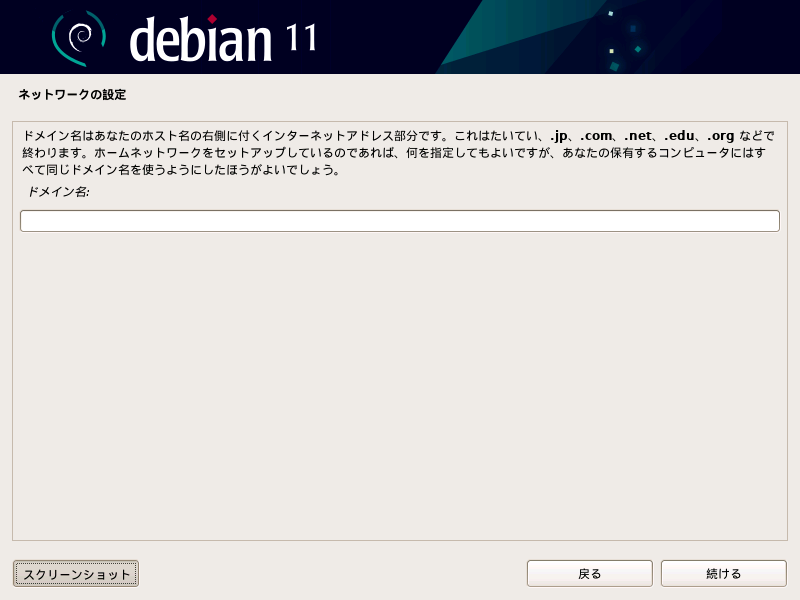
ネットワークの設定:ドメイン名(空白なので入力)
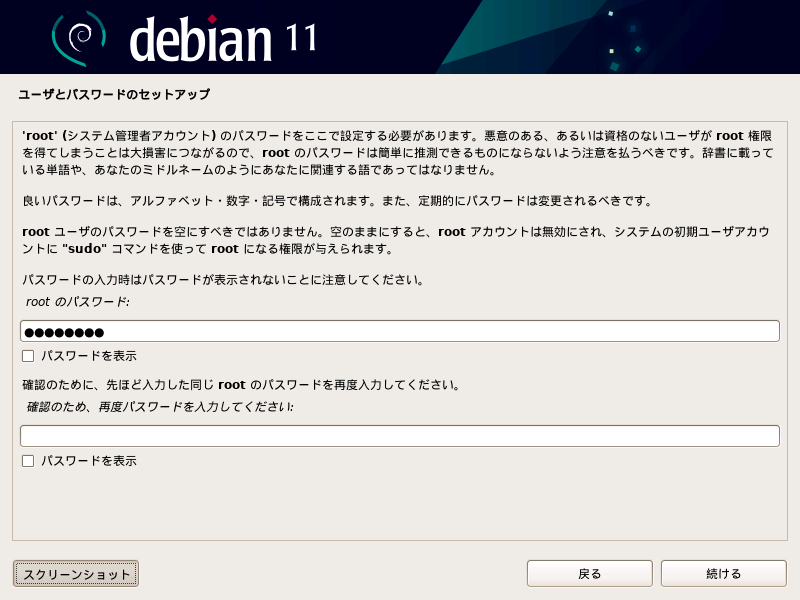
ユーザーとパスワードのセットアップ:rootのパスワード
管理者のパスワードを先に設定します。
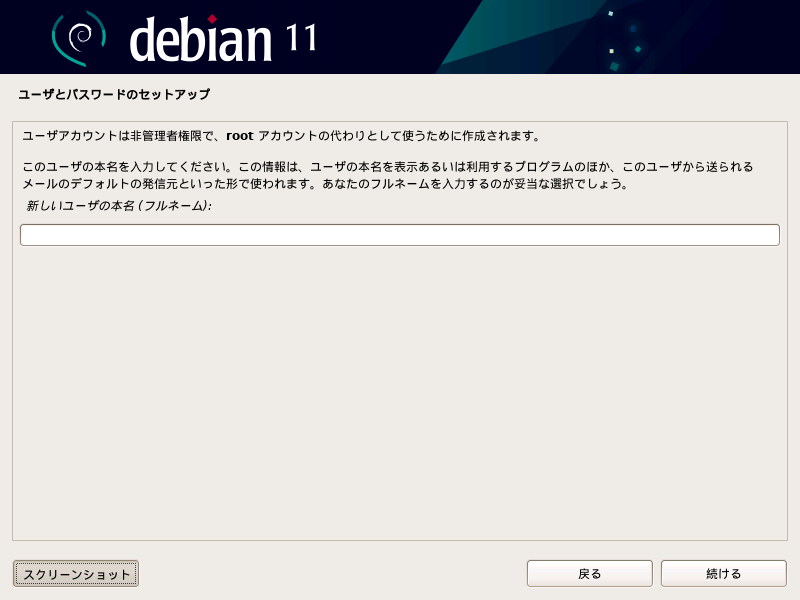
ユーザーとパスワードのセットアップ:新しいユーザの本名(フルネーム)
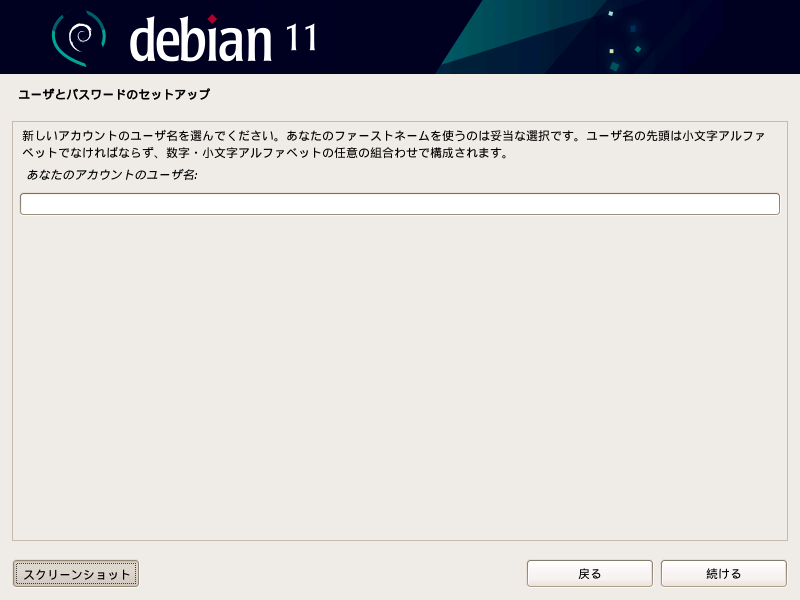
ユーザーとパスワードのセットアップ:あなたのアカウントのユーザ名(本名の入力がコピーされている)
アカウント名として登録(表示)するユーザー名を入力します。
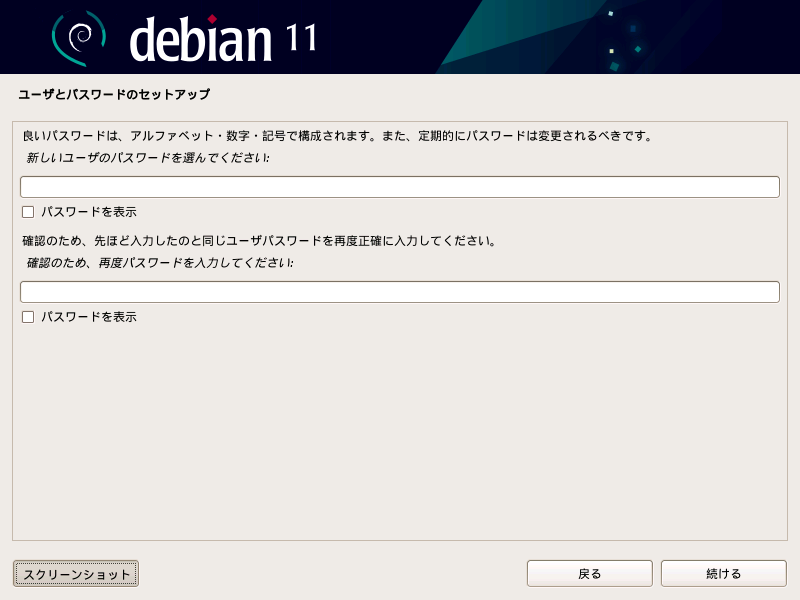
ユーザーとパスワードのセットアップ:新しいユーザのパスワード
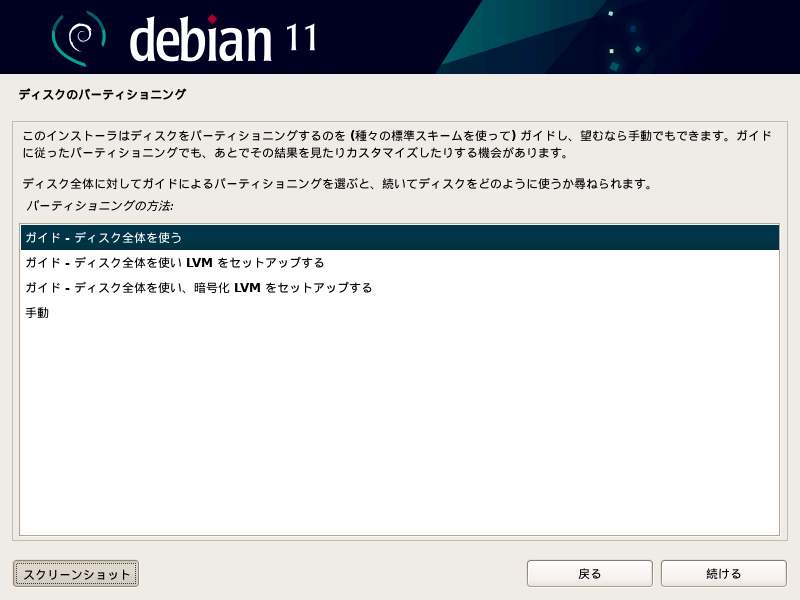
ディスクのパーティショニング:パーティショニングの方法
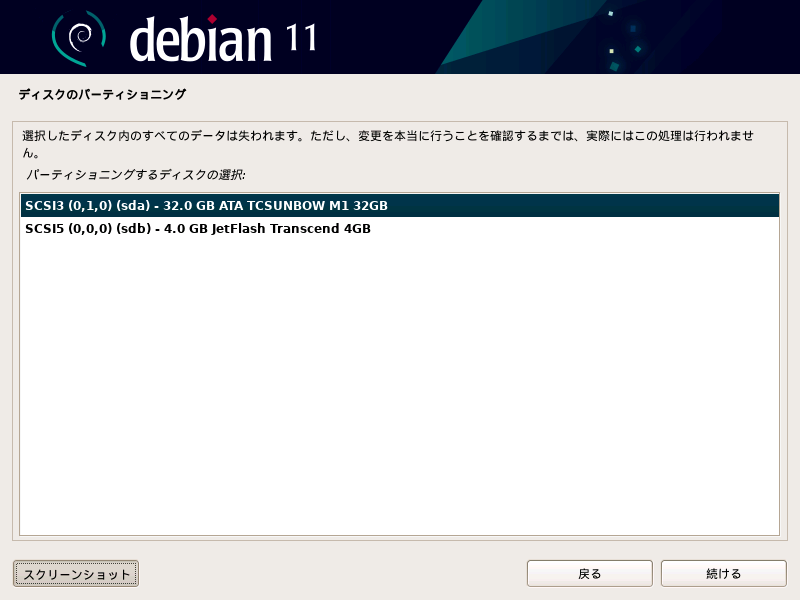
ディスクのパーティショニング:パーティショニングするディスクの選択
Debian11をインストールするSSDを指定します。
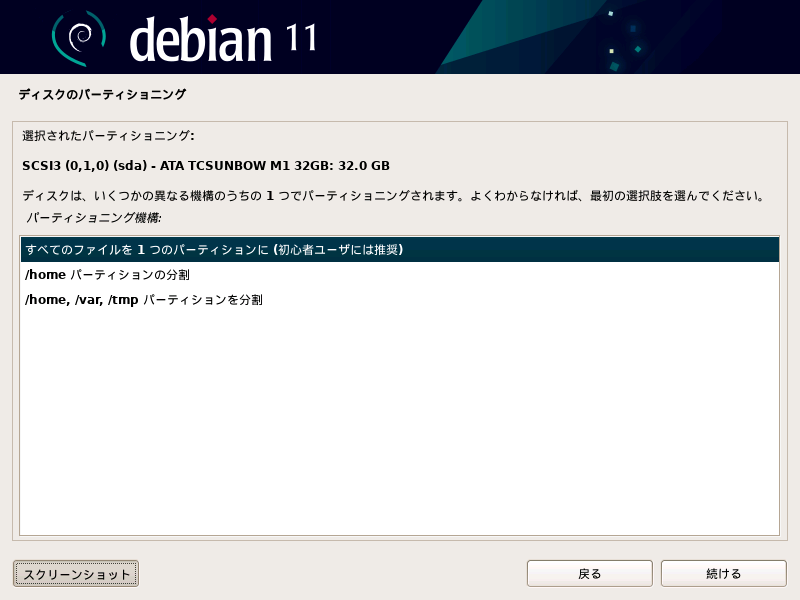
ディスクのパーティショニング:パーティショニング機構
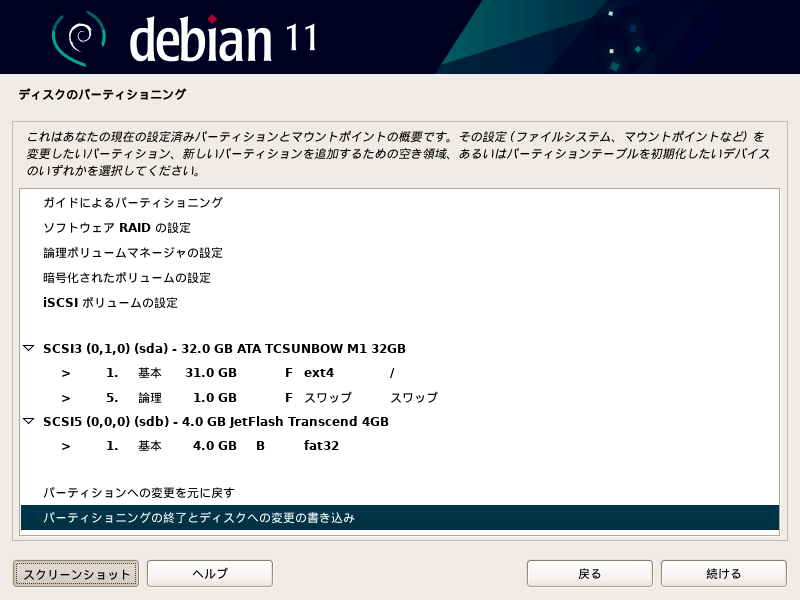
ディスクのパーティショニング:パーティショニングの終了
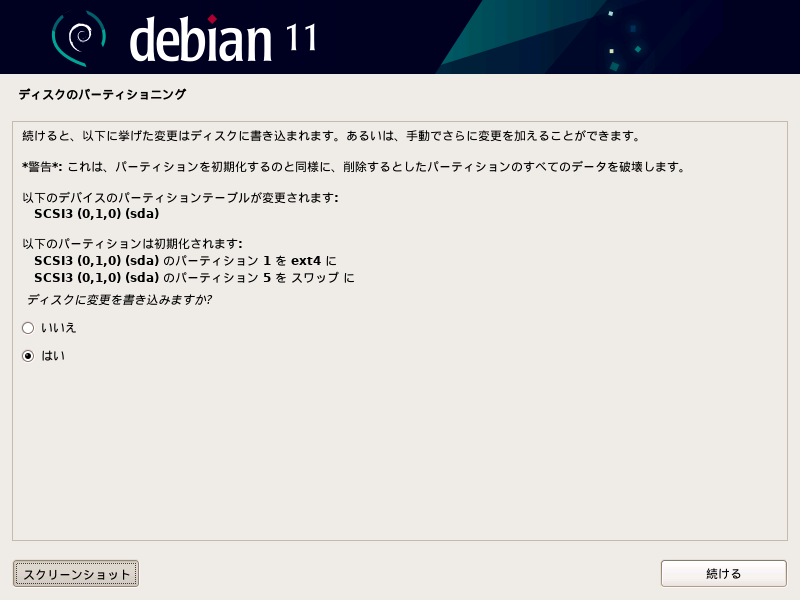
ディスクのパーティショニング:ディスクに変更を書き込みますか?
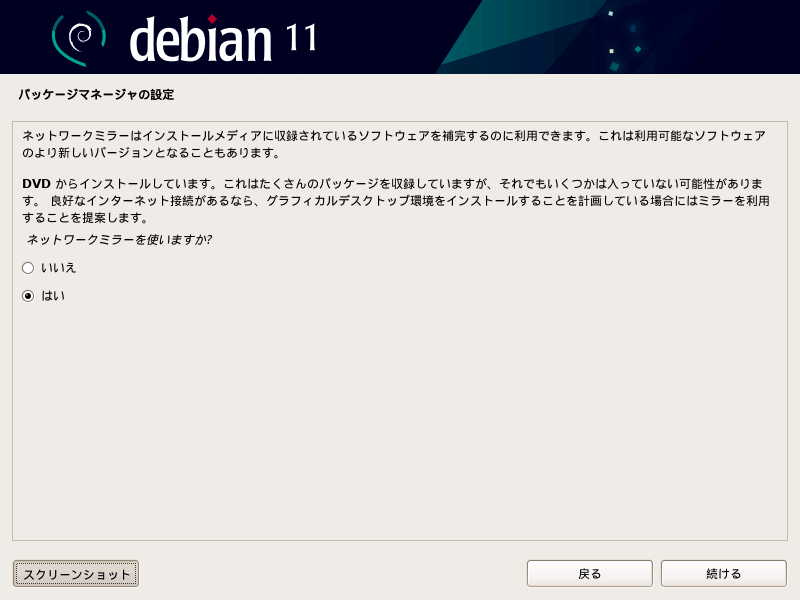
パッケージマネージャの設定:ネットワークミラーを使いますか?
ネットワークミラーもインストール時に設定しておくことにします。

パッケージマネージャの設定:アーカイブミラーの国
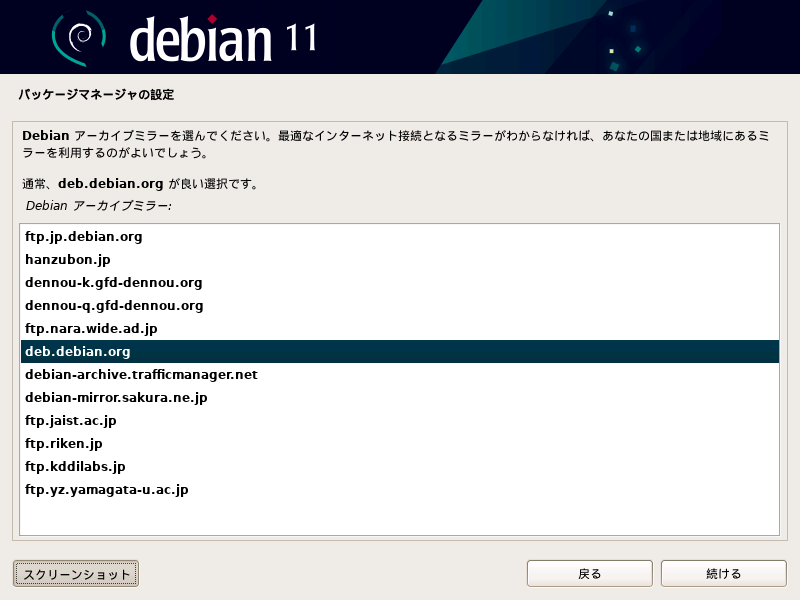
パッケージマネージャの設定:アーカイブミラー
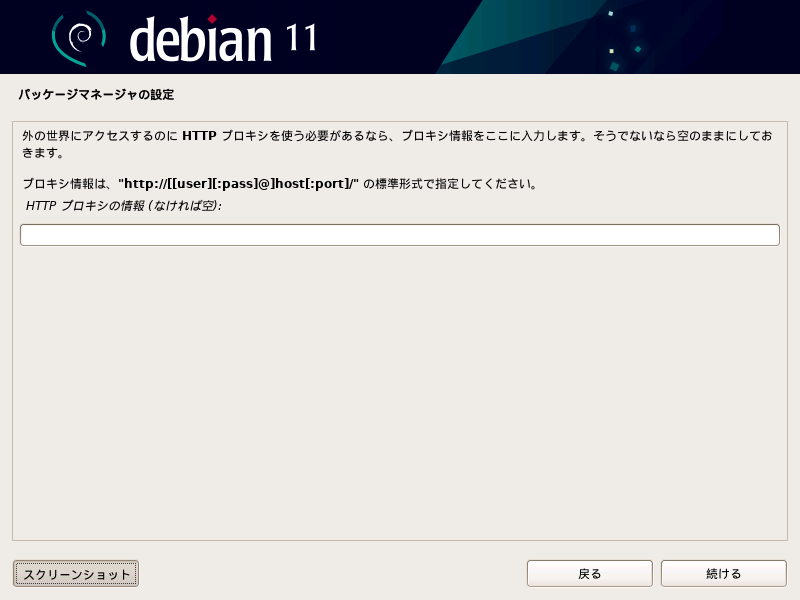
パッケージマネージャの設定:HTTPプロキシ情報(なければ空)
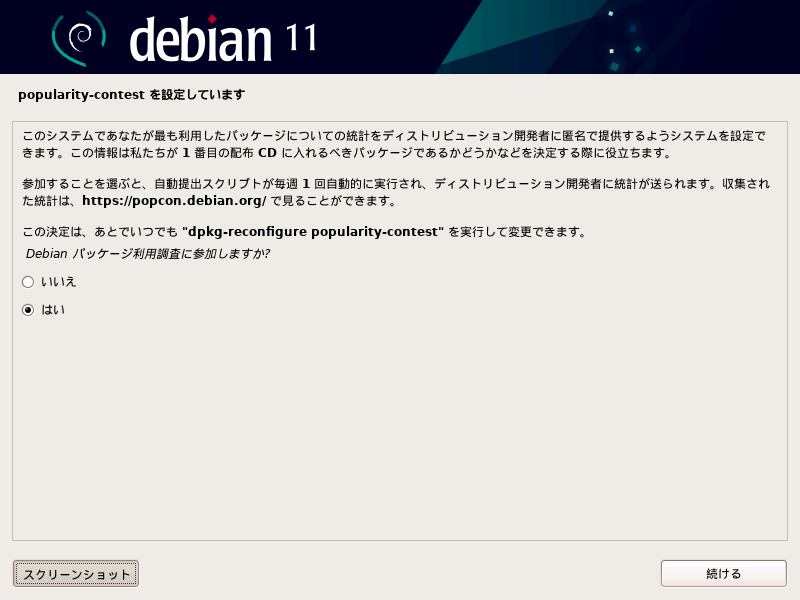
popularity-contestを設定しています:利用調査に参加しますか?

ソフトウェアの選択
用途がデータベースサーバーなので、Apache(Web)とSSHもチェックしておきます。
次のブートローダーの項目は環境によって表示されないことがあります。
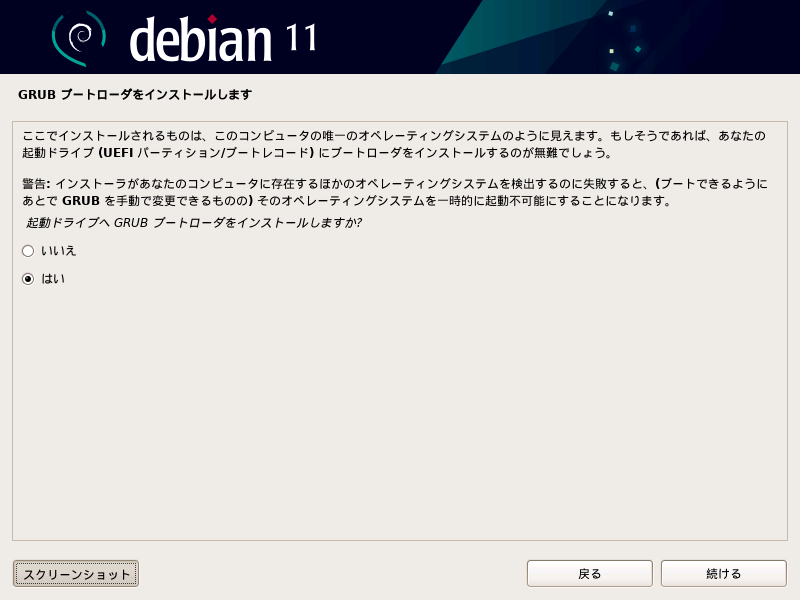
GRUBブートローダーをインストールします:インストールしますか?
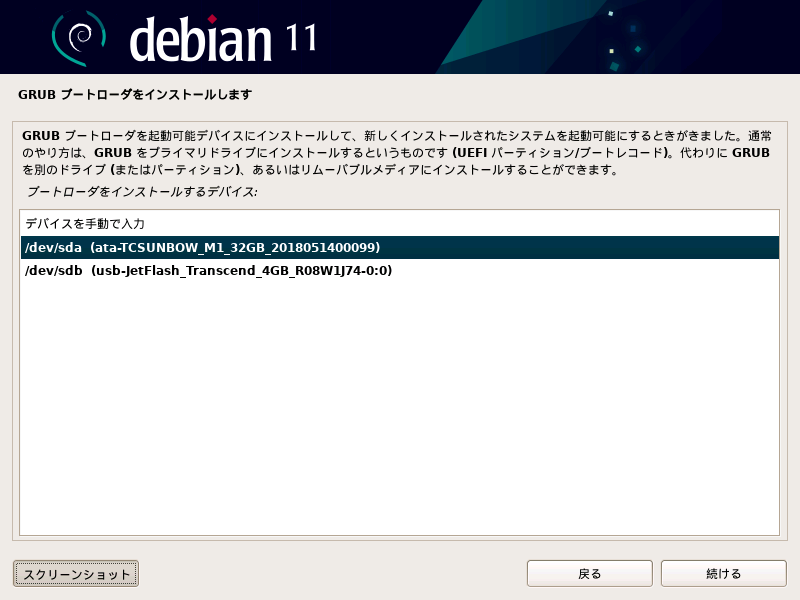
GRUBブートローダーをインストールします:ブートローダをインストールするデバイス
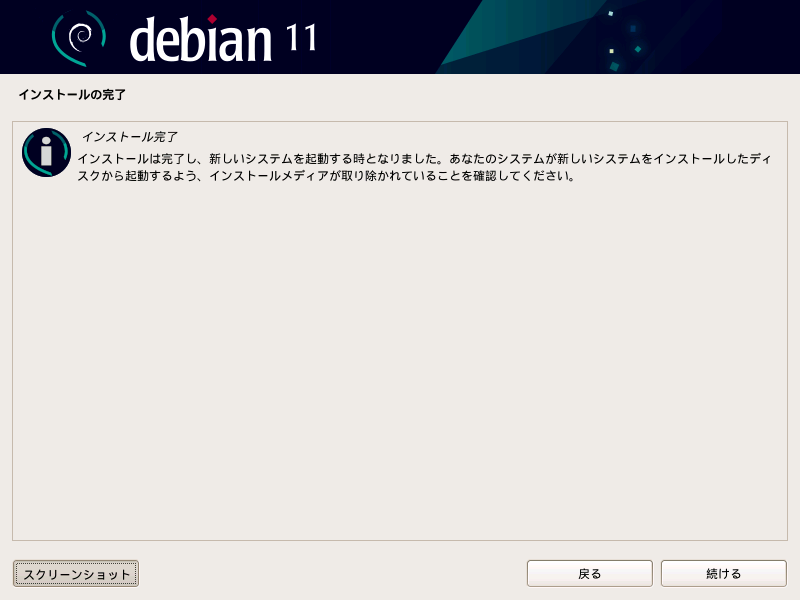
インストールの完了
Debian11 bullseyeが起動したAtomN280ネットブック
無事インストールが完了したPC-BL300/TA6はインストール用USBを取り外し再起動してユーザーアカウントからログインします。
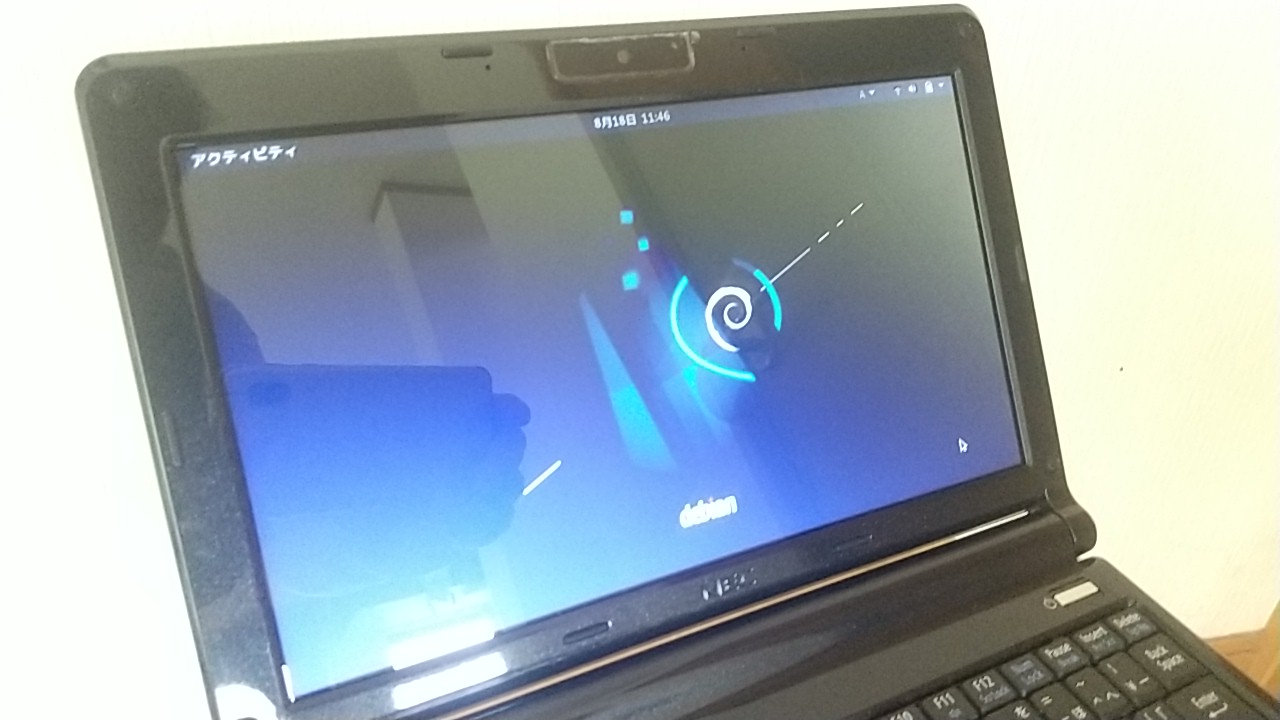
無事にDebian11をGUI環境で起動できました。
Debian11もMariaDBをサポートしているLinuxOSですので、PC-BL300/TA6はこの先もリレーショナルデータベースの学習用にはまだしばらく使えそうだと期待しています。
ここのところはRaspberry Piも品薄状態が続いているとかで、こうした古い端末で最新OSしかも32bit版が動作するのはうれしいところでもあります。
今回の検証ではインストール作業も割と簡単で、Debian10やPC版RaspberryPiOSなどのdebian系のOSの経験があれば迷うことなく導入が可能でしょう。
当初、インストーラの起動に苦戦したBIOS設定はPCをしばらく起動しない状態でバッテリーの消耗によりBIOS設定がデフォルトに初期化された状態だと設定しなおさなければならないようです。
同じ世代のAtomN280を搭載しネットブックでは違うメーカーのハードウェアでも同じBIOSが採用されているかもしれません。
ハードウェア構成やBIOSが同じであればPC-BL300/TA6と同じくDebian11が動作する可能性は高いと思われます。
ただし、もともとWindowsでも散々な評価だったネットブックですので、常用PCとしての過剰な期待はしないほうが良いでしょう。
おすすめ記事
 スティックPCで持ち運び可能な小型データベースサーバーを実現
スティックPCで持ち運び可能な小型データベースサーバーを実現  NECのLavieLight PC-BL300/TA6にはmSATAスロットがある
NECのLavieLight PC-BL300/TA6にはmSATAスロットがある