当サイトではAccessを使った小規模データベースの作成や運用についての知識を習得するために「仕事メモ整理用のデータベース」の作成例を紹介しています。
この仕事メモ用データベースのフォーム画面を操作しやすくするため表示するレコードを前後に移動するボタンを作成してみました。
もともとAccessでは画面の一番下に小さな矢印ボタンが存在しますが、見えにくくクリックもしづらいので大きめのボタンを作成しておくと便利に使えます。
目次 非表示
デザインビューでボタンを設置
ボタンを配置する位置は「メモ内容フィールド」用に設けたテキストボックスの下です。
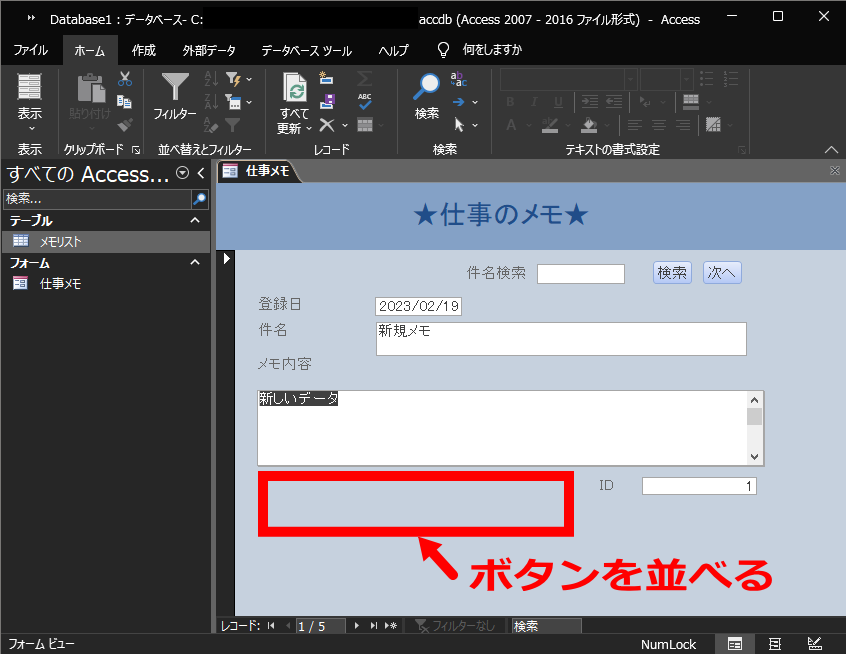
ここに4つのボタンを配置します。
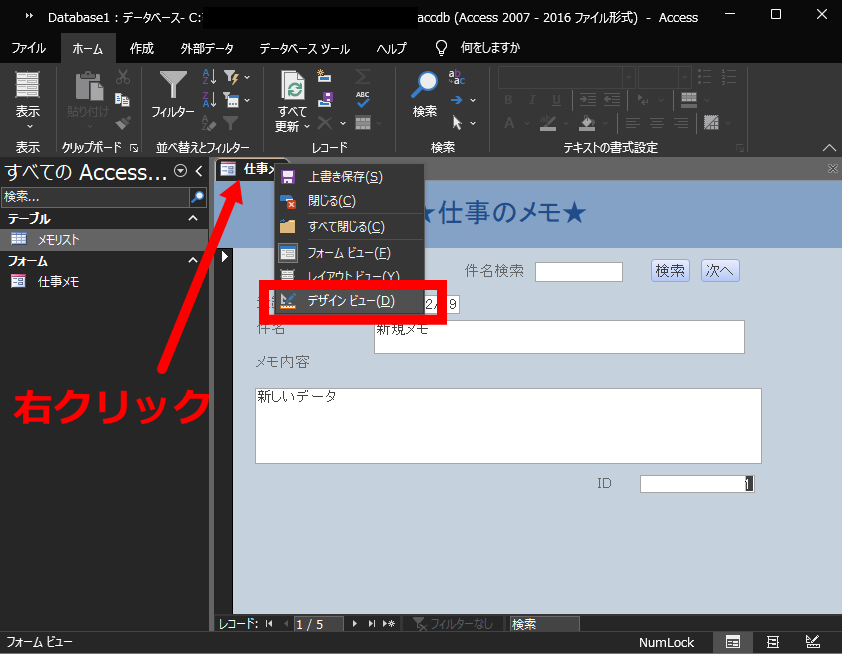
最初にタブを右クリックしてデザインビューに切り換えます。

フォームデザインメニューをクリックして、コントロールからボタンのアイコンをクリック。
ボタンを作成したい場所をマウスでクリックするとボタンウィザードが開始されます。
1つ目のボタン
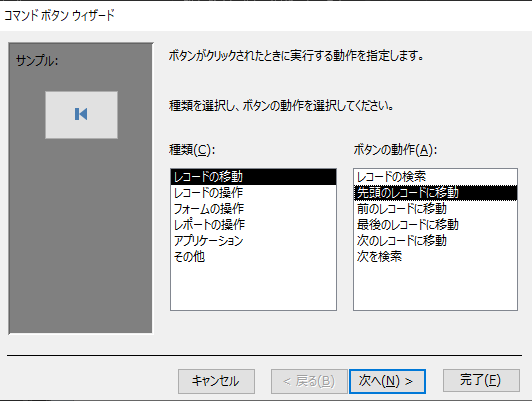
今回作成するボタンの種類は4つともすべて「レコードの移動」にします。1つ目で指定するボタンの操作は「先頭レコードに移動」を選んで次へをクリック。
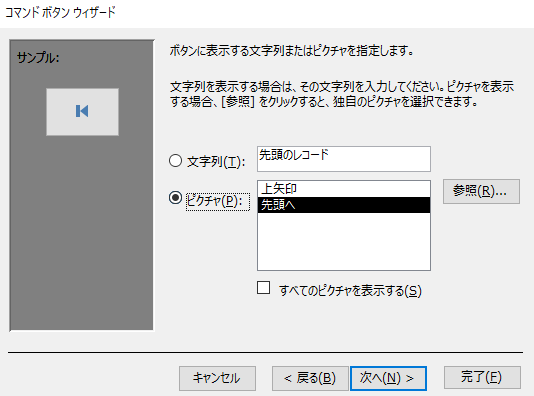
ボタンに表示するラベルにはピクチャを使い「先頭へ」を選びます。
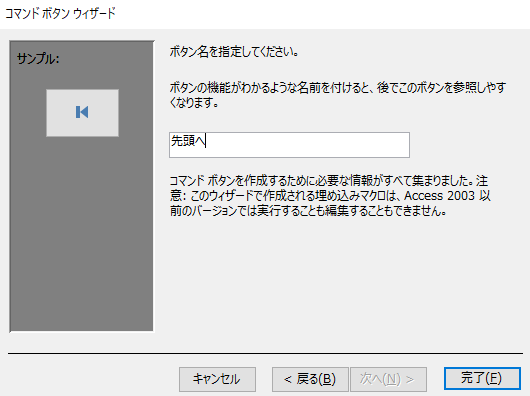
ボタン名も同じく「先頭へ」にして完了をクリック。
2つ目のボタン
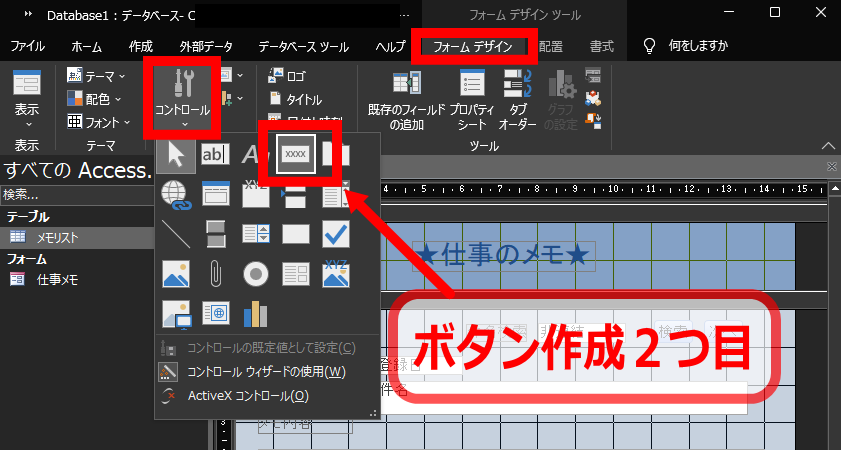
上に書いたとおり2つ目以降も種類は「レコードの移動」です。
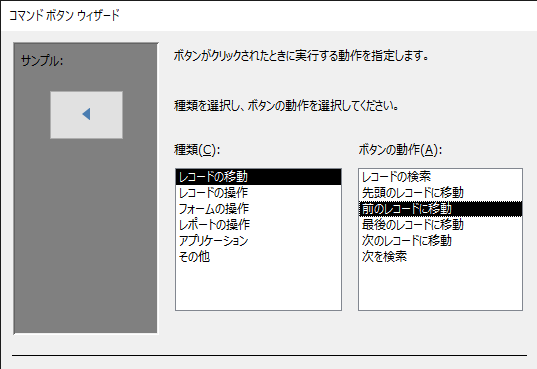
動作は「前のレコードに移動」を選択。

表示するピクチャは「前へ」にします。
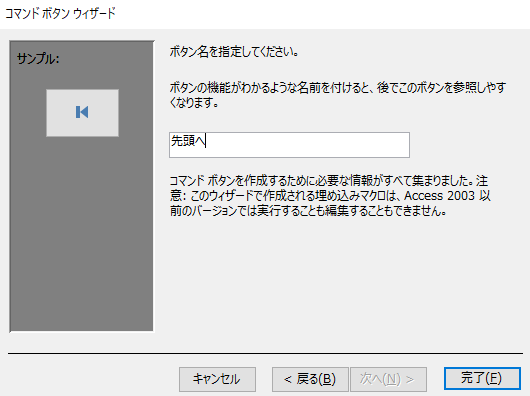
ボタン名も同じく「前へ」にして完了。
3つ目のボタン
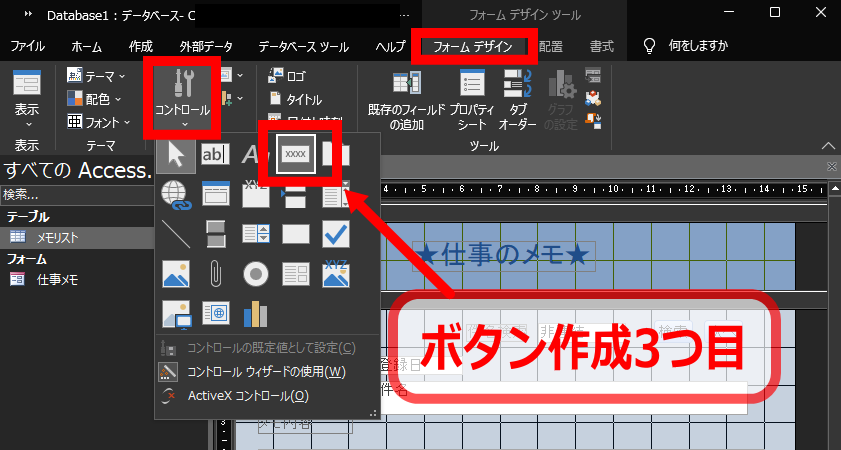
ボタンの大きさはどれも自動で修正されるので、そのままウィザードでの操作を続けます。
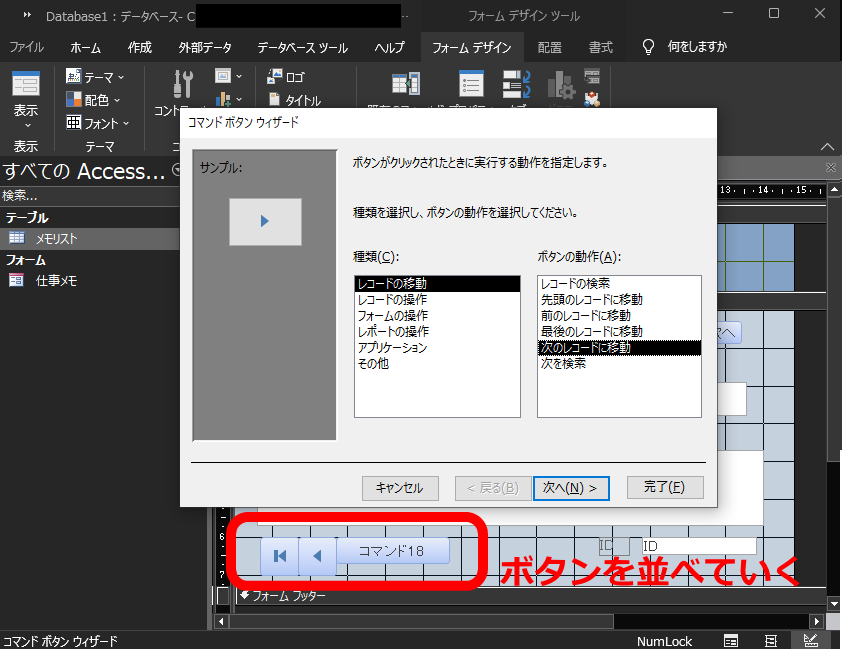
3つ目ではボタンの動作は「次のレコードに移動」を選択。
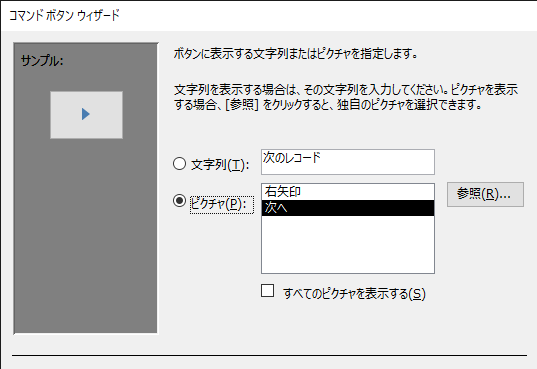
表示するピクチャは「次へ」にします。
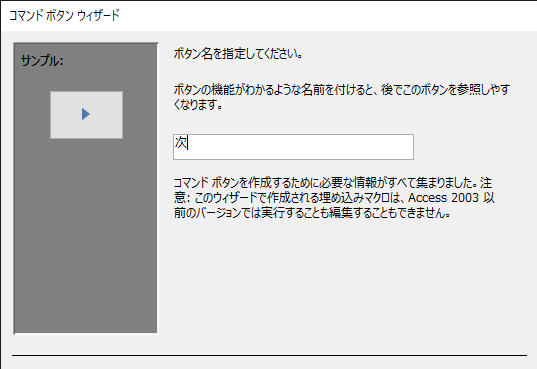
「次へ」は検索用で使ってしまっている
ボタン名はピクチャと同じく次へを使いたいところですが、検索ボックス出使う「次へ」で使用済みであり重複を避けるため、ここではボタン名を「次」に設定しました。
4つ目のボタン
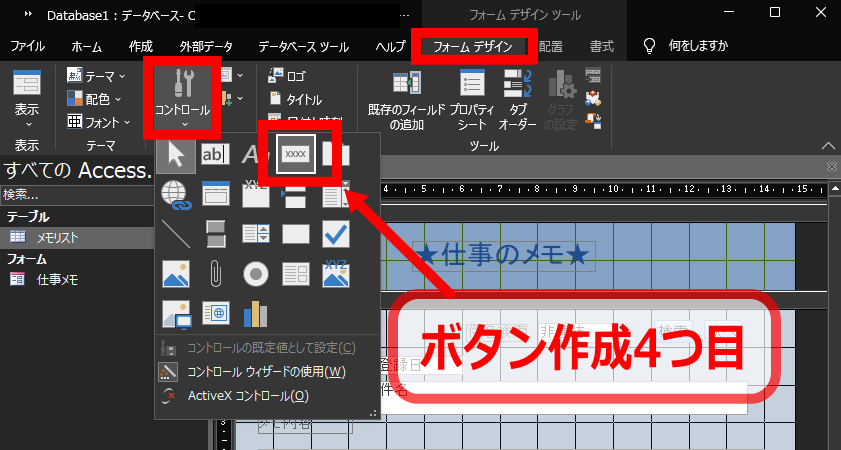
同じ操作の4回目
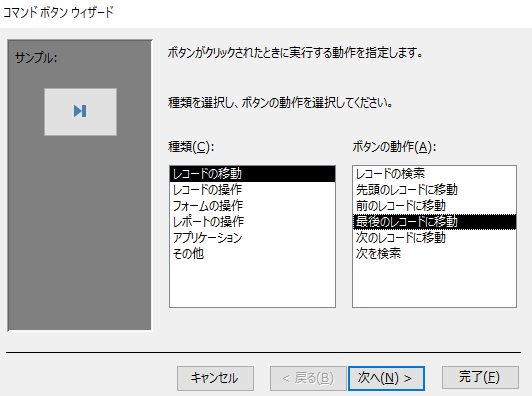
最後のボタンはボタンの動作を「最後のレコードに移動」を選びます。
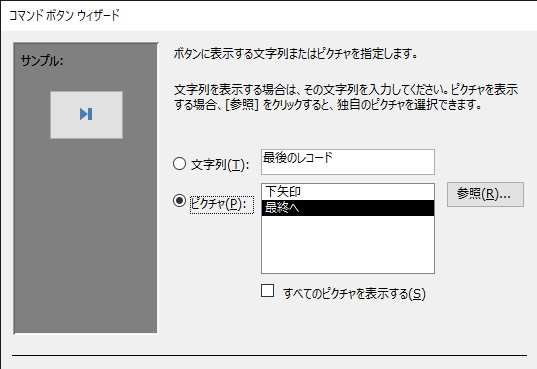
表示するピクチャは「最終へ」を選択。
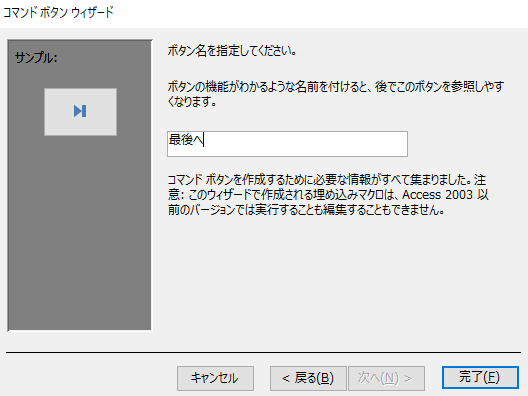
ボタン名は「最後へ」を指定して完了をクリックします。
設置が完了したボタン
予定していた場所にすべてのボタンが並んだらずれがないかなどを確認し微調整を行います。

上書き保存してから再度右クリック
配置に問題がなければタブを右クリックして「上書き保存」したあと「フォームビュー」に戻します。
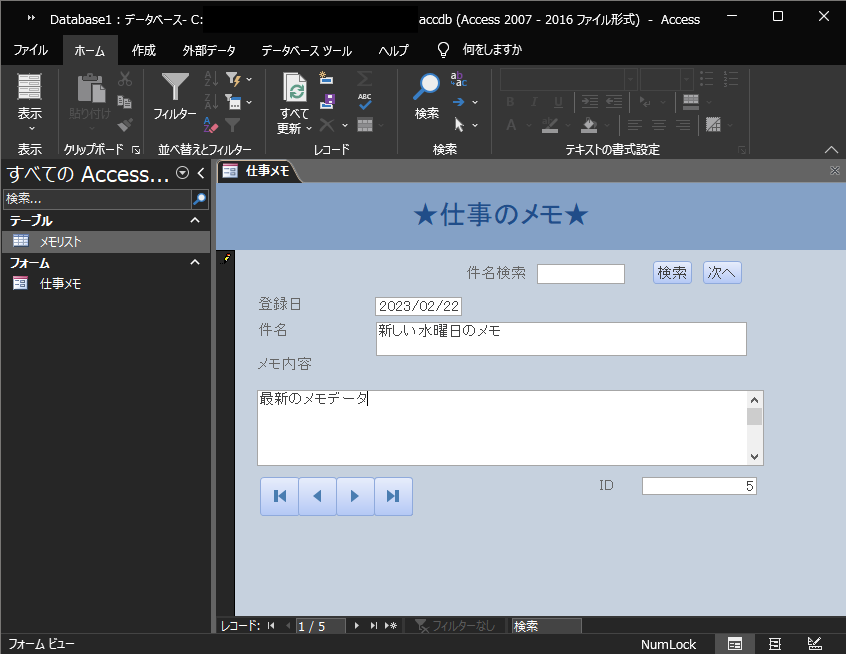
完成したレコード移動ボタン4つ
これでフォーム内に設置されたボタンが機能できる状態になっているはずです。
Accessなどのデータベースソフトウェアでは、規模が小さく簡易的なデータベースを作ることがデータベースの知識を深めたり応用範囲を広げていくことにも繋がると言えるでしょう。
そうした反面、あまりにも簡素化されすぎていると薄っぺらく陳腐に感じてしまい、逆にシステムに馴染めないことがあるかもしれません。
今回のようにデータの入出力フォームにボタンを作成することにより簡易なデータベースでもデザインや操作性の向上にプラスになる効果も期待できそうです。
こうしたUI機能の補足も初歩的なデータベースの運用に快適さをもたらしてくれることでしょう。
- 基本操作テーブルの作成《データベースの初歩》
- フォームを作成する
- フォーム画面に検索ボックスを設置【日常のメモデータ管理】
- レコードを前後に移動できるボタンを設置 いまココ
- Tabキーによる移動順を変更する
ここまで、Accessを使ったメモデータベース作成の流れとして数ページに渡って解説してきましたが、最後の行程ではキーボードの「Tabキー」を使ったフォーム内にあるフィールド間の移動ができる機能を追加できます。
作成したメモデータベースはマウス操作だけでの利用も可能ですが、Tabキーによるフィールド間の移動は、昔から多くのデータベースアプリケーションに標準で組み込まれていて、新規作成したレコードのデータ入力時や既存のデータを更新する際に便利に使える機能になっています。
おすすめ記事
 増えるデスクの付箋をMS-Accessで片づけ「メモ整理はデータベースで解決」
増えるデスクの付箋をMS-Accessで片づけ「メモ整理はデータベースで解決」 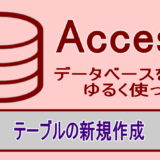 Accessの基本操作テーブルの作成《データベースの初歩》
Accessの基本操作テーブルの作成《データベースの初歩》 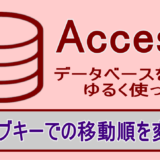 AccessのフォームでTabキーによる移動順を変更する
AccessのフォームでTabキーによる移動順を変更する

