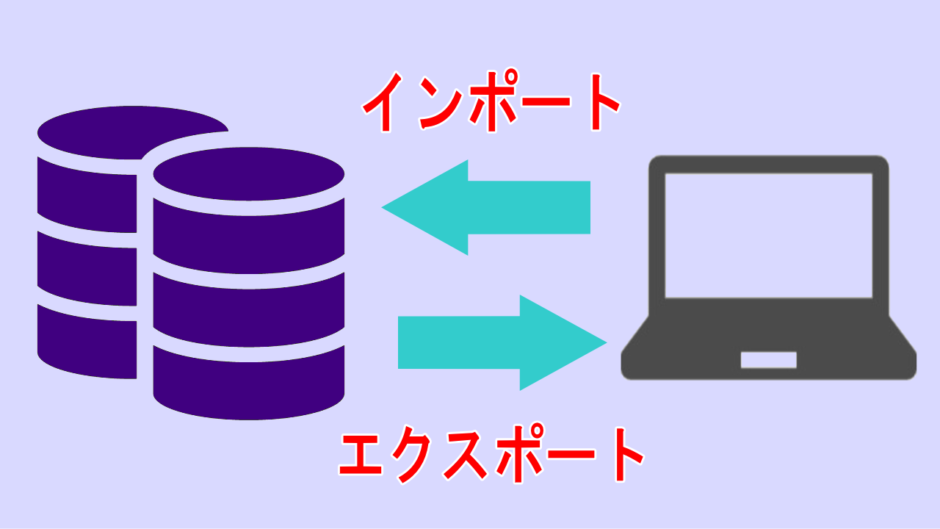Webサーバーで利用しているWordPressのデータベースをphpMyAdminを使ってバックアップのためのエクスポートやインポートによる復元のポイントをまとめてみました。
検証に用いた環境はApacheとMariaDB(MySQL)が動作しているLINUXサーバー、いわゆるLAMPです。
ファイルからのインポート
先にファイルのインポートから解説します。
サーバーのコントロールパネル等からphpMyAdminへログインします。
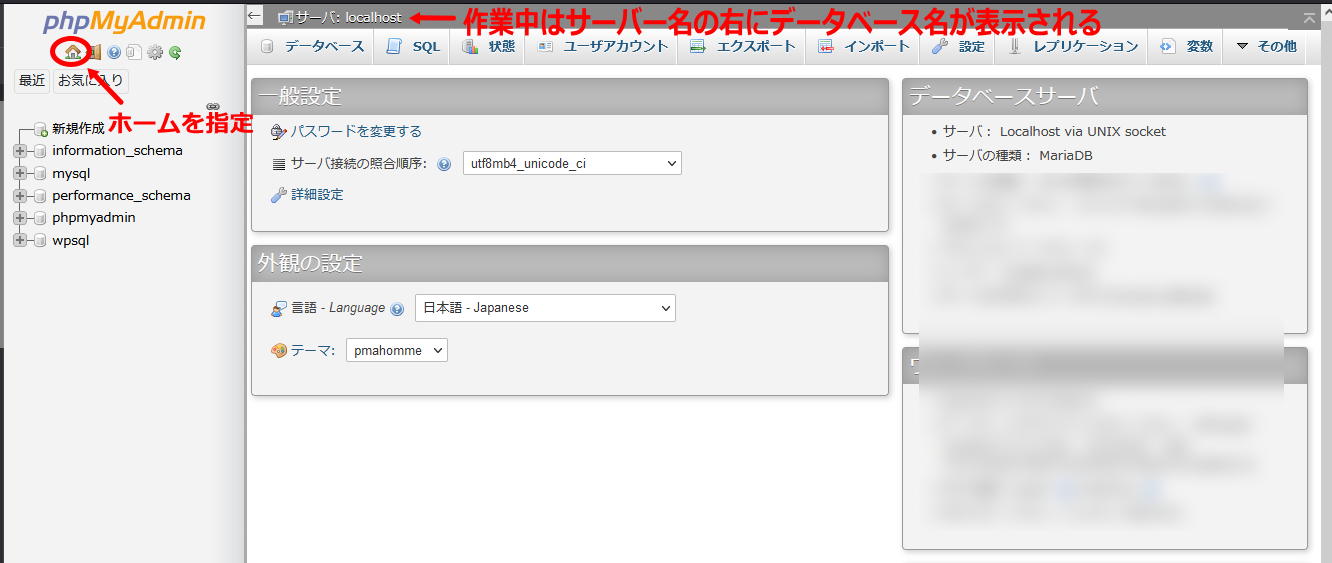
phpMyAdminの操作中に画面をログイン直後の表示に戻したいときは、左サイドバーの上にあるホームアイコンをクリックします。
データベースのインポートは、先に空の新規データベースを作成しそこへインポートするファイルからテーブルを読み込む形になるので最初にデータベースを作成します。
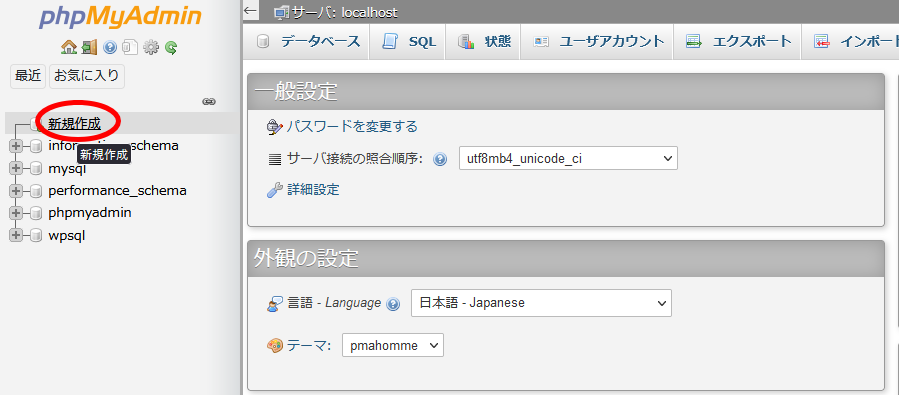
タスクバーに並んだ既存のデータベースの上に新規作成のリンクがあるのでそこをクリック。
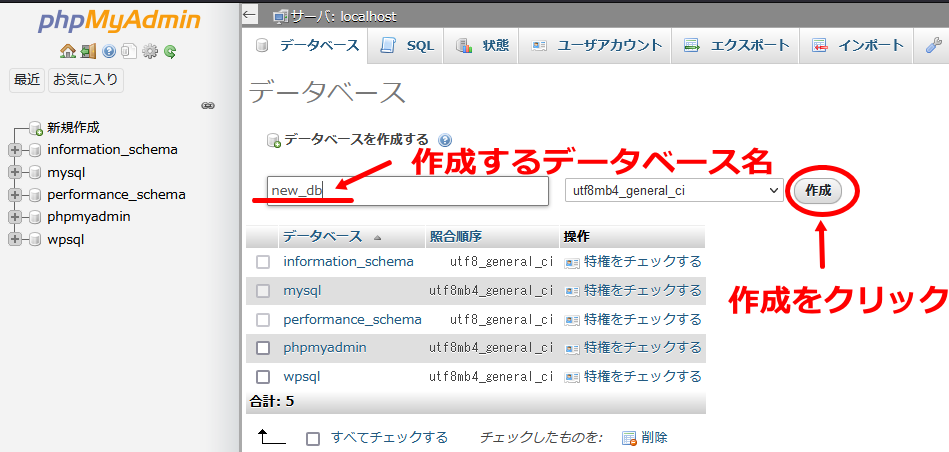
作成するデータベース名を入力して作成ボタンを押します。
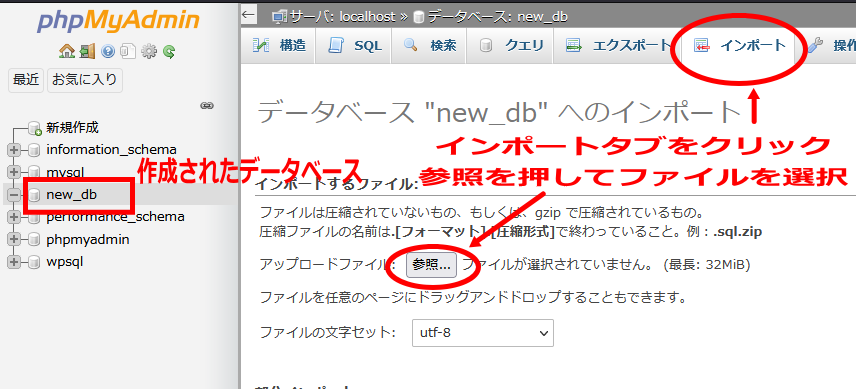
ここでは、「new_db」という名前で作成しました。
続いて、このnew_dbを指定したままインポートタブをクリック。
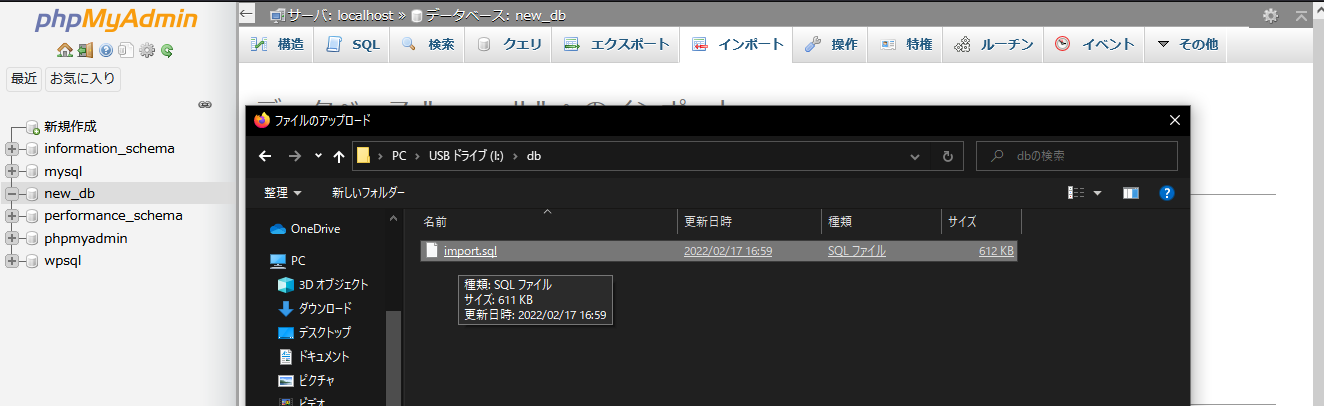
PC内のインポートするファイルを指定します。
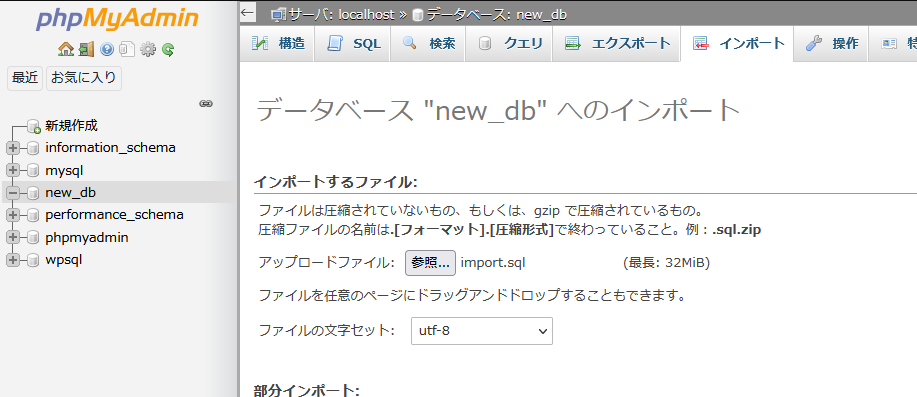
画像では、USBメモリ内に保存されたimport.sqlという名前のファイルを指定しました。
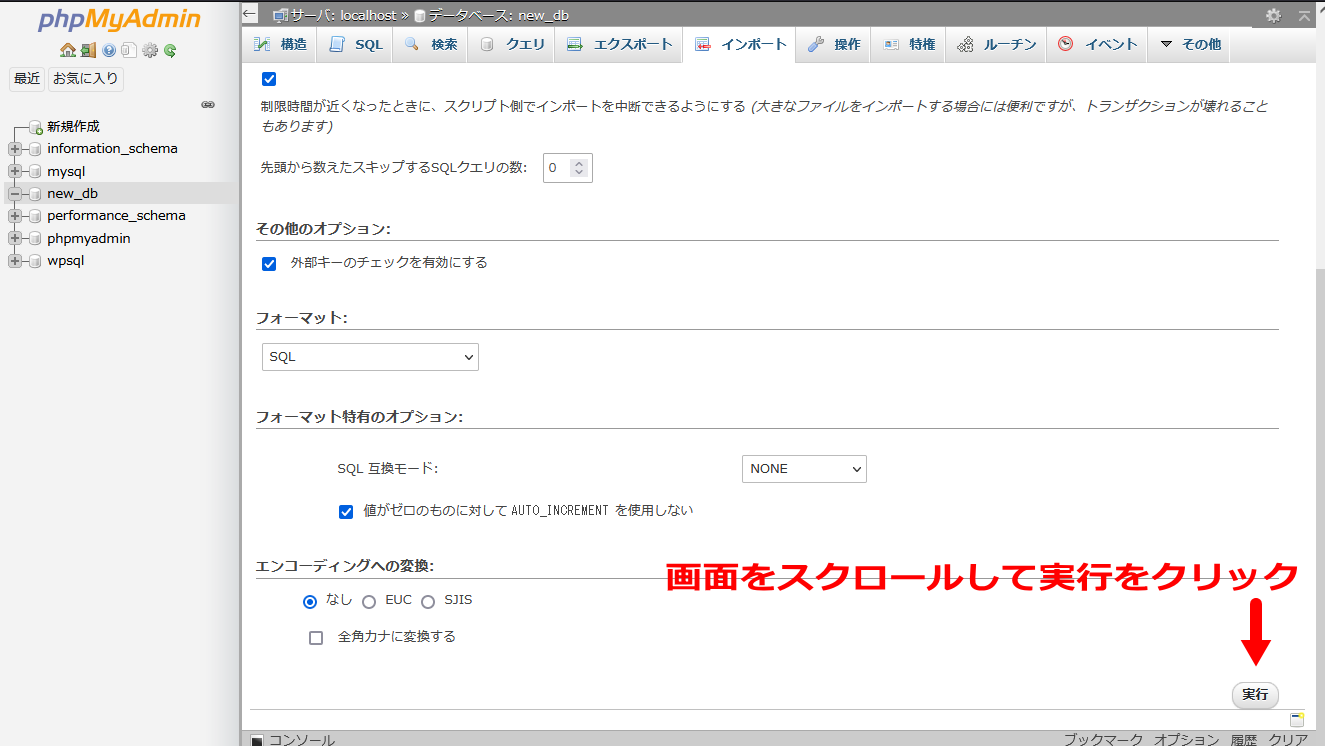
ファイルの選択が出来たら、画面を下にスクロールして実行ボタンをクリックします。
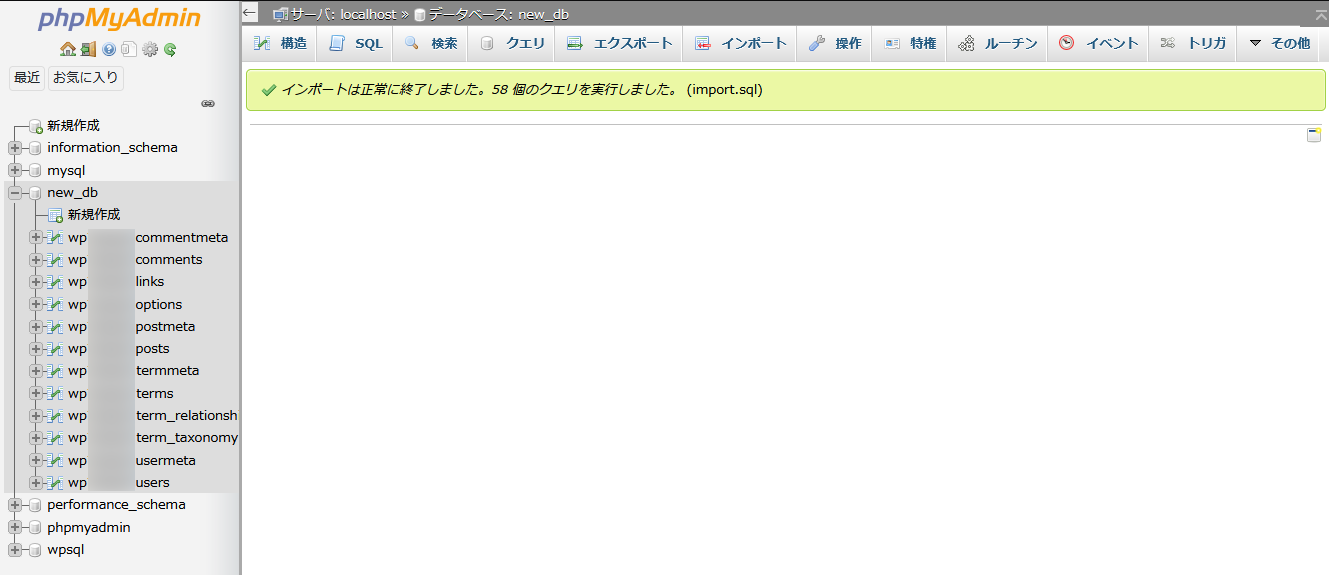
「インポートは正常に終了しました。」という緑背景のメッセージが表示されたら読み込みは成功です。
左サイドバーにnew_dbデータベースにインポートされたテーブルが表示されています。
ここでインポートしたデータベースは、実際にWordPressに使用していたデータベースで、テーブル名のぼかしを入れた部分にはサイト用に割り振られた接頭辞が記載されています。
データベースのエクスポート(バックアップ)
次にデータベースのエクスポートについてです。
既存のデータベースをバックアップのためサーバーからダウンロードしたいときに便利な機能です。
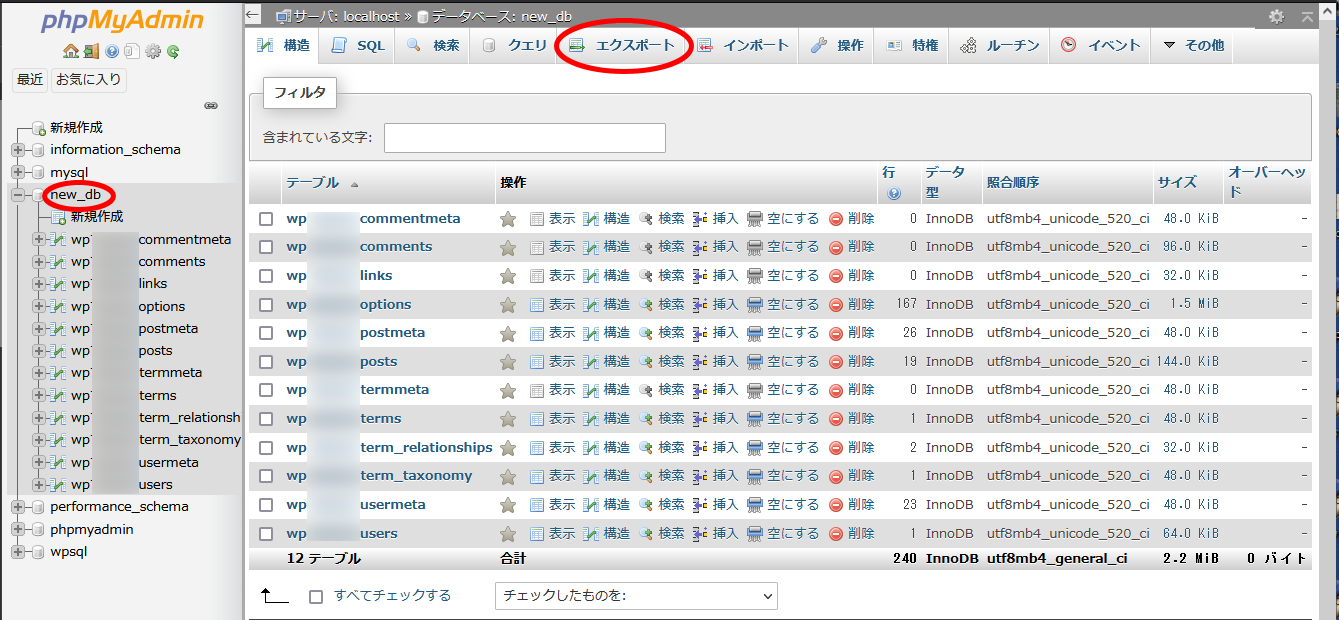
インポートのときと同じく、データベースの一覧からエクスポートするデータベースを指定し、エクスポートタブをクリックします。
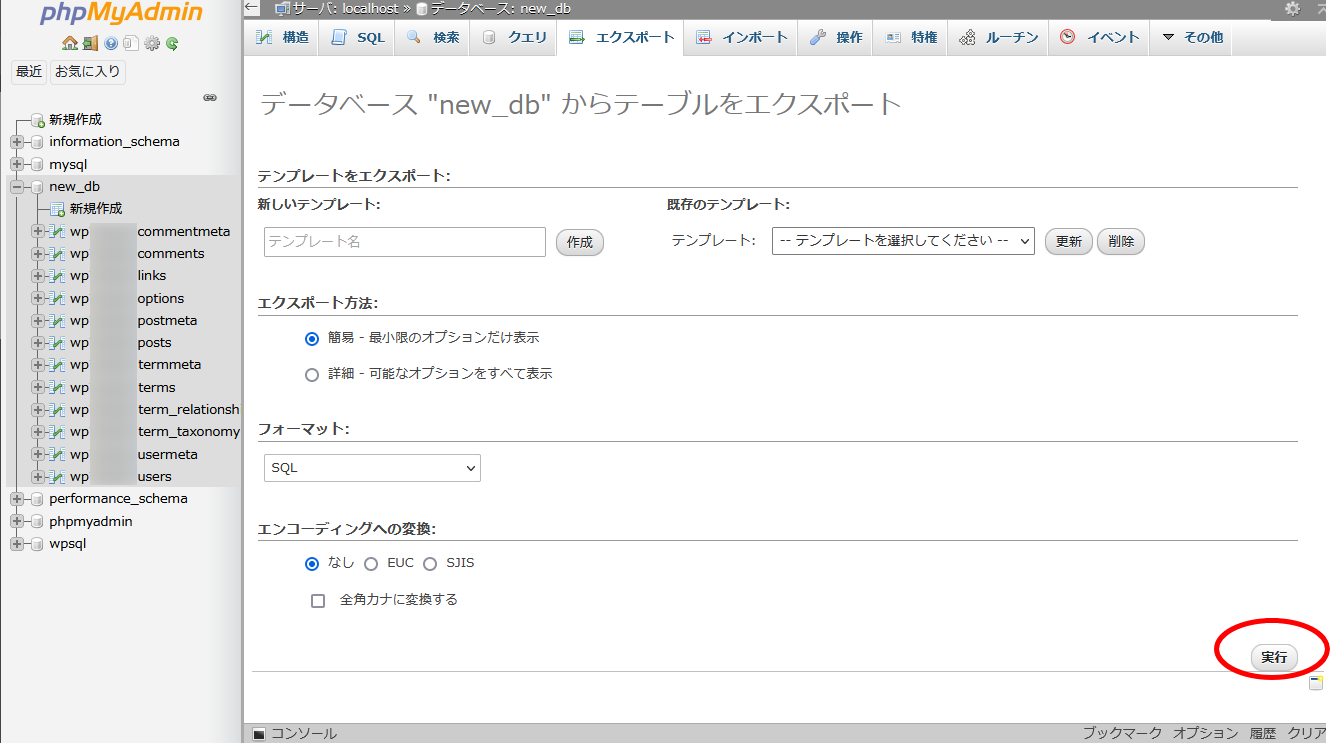
必要によりオプションを選択して実行を押します。
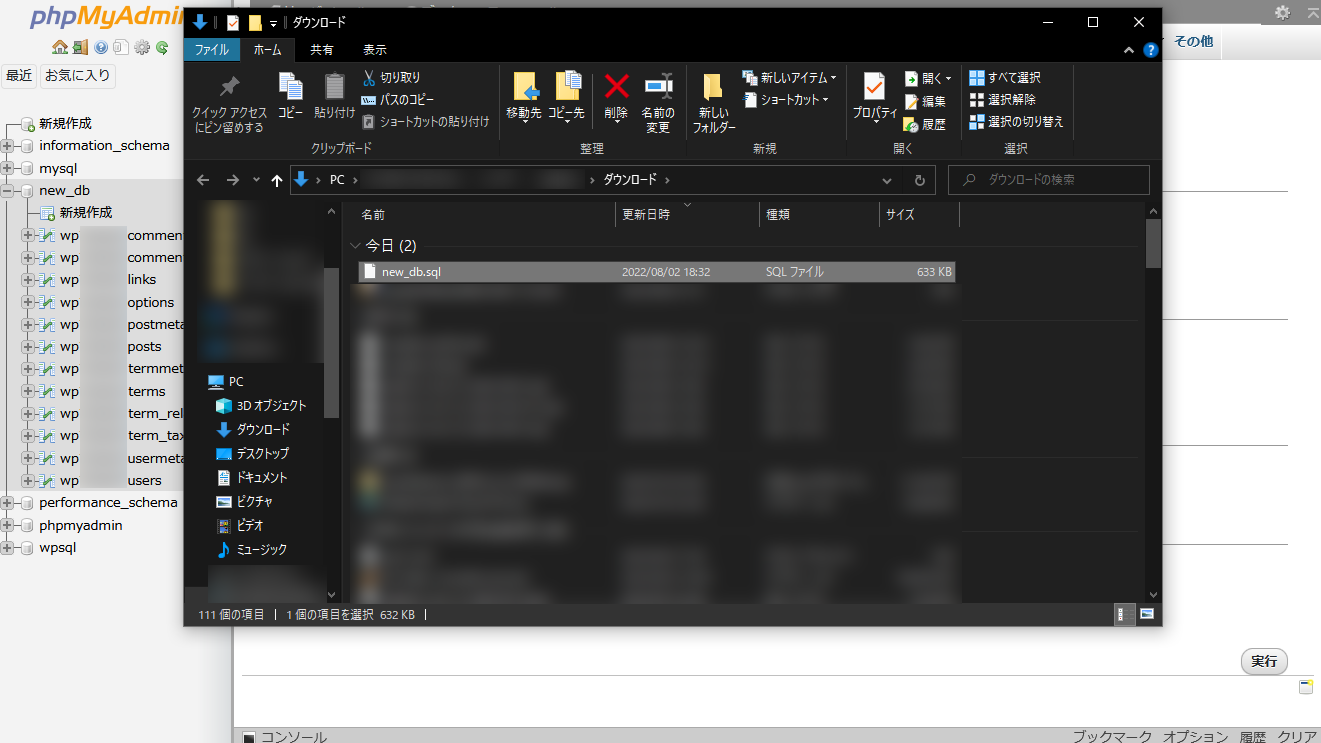
通常のWebページからのファイルのダウンロードと同じくファイルがダウンロードできます。
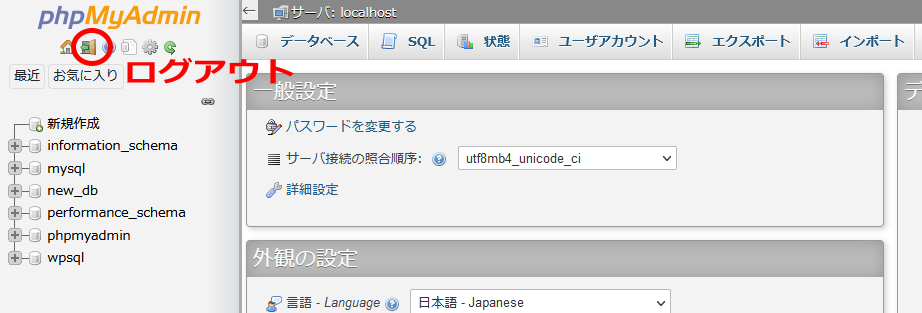
作業がすべて終了したら、ホームアイコンの隣にある扉のアイコンをクリックしてphpMyAdminからログアウトして終了です。
なお、オプションの使用についてはWebサーバーの仕様を確認するなどで対応しましょう。
ここでは特に何も設定せず実行しています。
エクスポートの場合はデータベース名がそのままダウンロードされるファイル名に使われsqlの拡張子が付いた状態でWindowsであれば、ユーザーのダウンロードフォルダに保存されます。
インポート・エクスポートのポイント
以上の通りphpMyAdminを使ったデータベースのインポート・エクスポートではインポートのときだけ新規にデータベースを作成して、そこへテーブルを読み込む仕組みになっています。
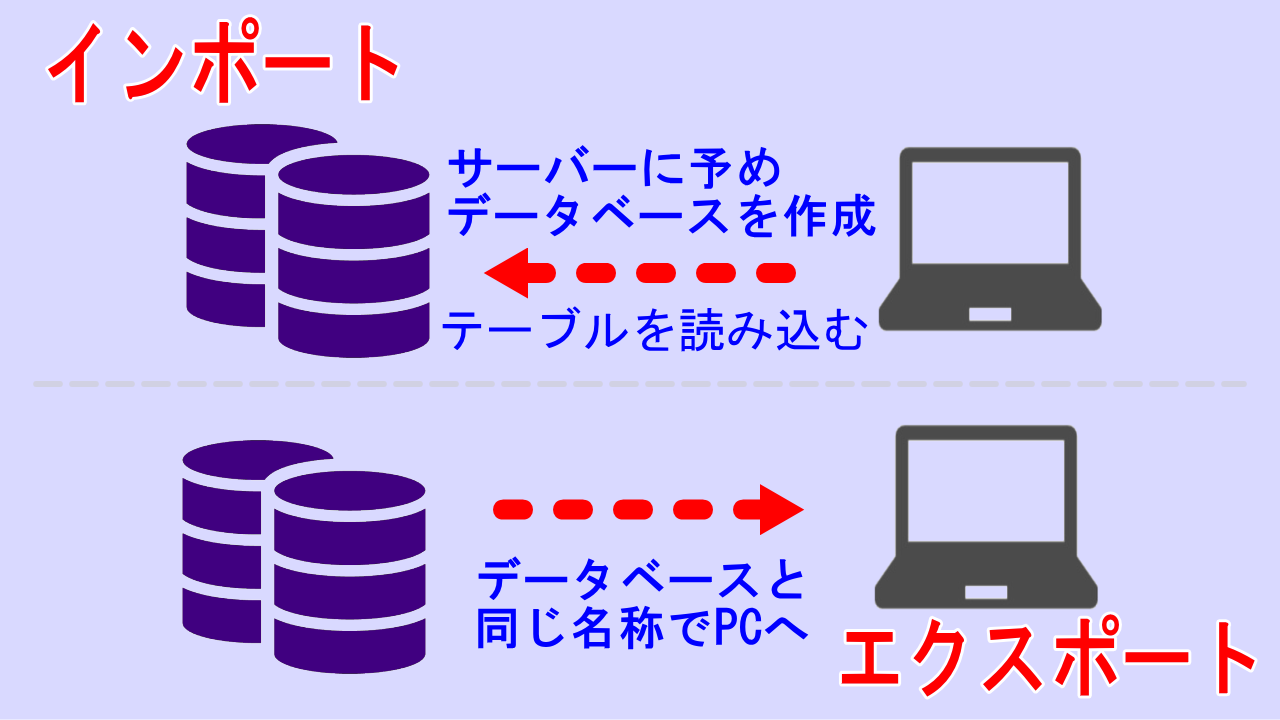
エクスポートでは、データベース名はそのままで圧縮等をしていしなければ、その名称に「sql」という拡張子が付いた形でPCにダウンロードされます。
インポート時のファイルサイズが課題
データベースをインポートする際にアップロードするファイルのサイズが大きいと、サーバー側のフィルサイズの制限にひっかかり処理が停止してしまうことがあります。
当記事の編集時に確認したところ、エックスサーバーでは「最長: 2,000MiB」、さくらのサーバーでは「最長: 32MiB」といった制限が設けられていました。
エックスサーバーの2,000MiB(約2GB)は余裕のあるサイズですが、さくらのサーバーの32MiBもWordPressのデータベースとしては余裕がありますが、サイトの運営期間や規模などでデータベースのサイズが大きくなっている場合には注意が必要です。
また、インポートの機能にはサイズの制限だけでなく処理時間にも一定のタイムアウト時間が設けられていることがあります。
ファイルサイズがクリアできても、処理に時間がかかればシステムがタイムアウトでエラーを表示してしまうことも考えられます。
自前のサーバーなら、なんとか対処が可能かもしれませんが、レンタルサーバーの場合は権限によりどこまで対処できるかも含めて課題になりますので、Webサイトの運営などでは日頃からデータベースが肥大化していないかチェックしておくことも大事でしょう。
おすすめ記事
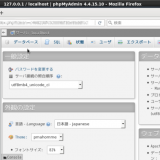 優れ物ツール「phpMyAdmin」でデータベース作成【MariaDB】
優れ物ツール「phpMyAdmin」でデータベース作成【MariaDB】  データ型とフィールドサイズの指定はデータベース独学の壁
データ型とフィールドサイズの指定はデータベース独学の壁  データベース(DBMS)の学習に必要なもの
データベース(DBMS)の学習に必要なもの