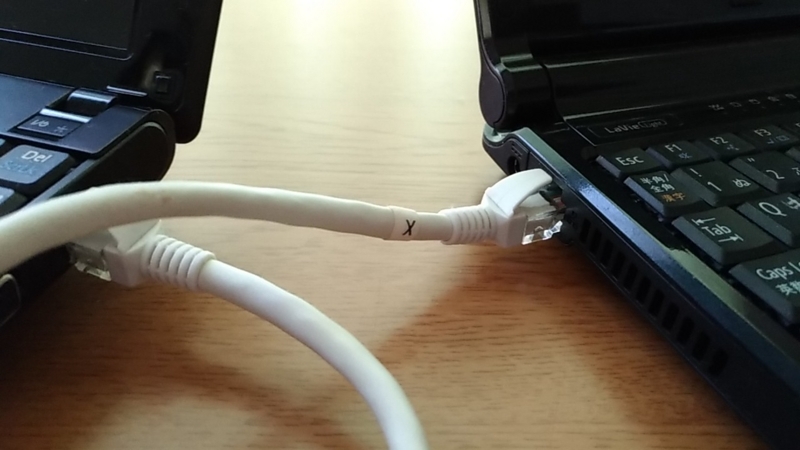通常のオフィス環境などでは滅多に実用することがないWindowsPC同士の1対1の有線LAN接続。
理屈は分かっているので、いつでも簡単に繋げられるだろうと思っていたら、難関ポイントクリアできず苦戦することが珍しくないようです。
この記事では、OSのネットワークと共有設定の確認と使用するLANケーブル(クロスオーバーケーブル等)などP2P接続の代表的なポイントについて解説していきます。
Windowsのネットワーク設定
まずは、WindowsOSのネットワークの設定から確認していきます。
先に接続するPCでそれぞれWifiの機能をOFFに設定します。
続いて2台のPCをクロスLANケーブル(ハードウェアによってはストレートでも可)で接続。
「スタート」→「設定」→「ネットワークとインターネット」→「イーサネット」から「アダプターのオプション」をクリックします。
ここで表示されるイーサネットのアイコンを右クリックしてプロパティを表示。
TCP/IPv4を選択してプロパティをクリック。
ここで現在使用しているPCの設定をメモしておきましょう。
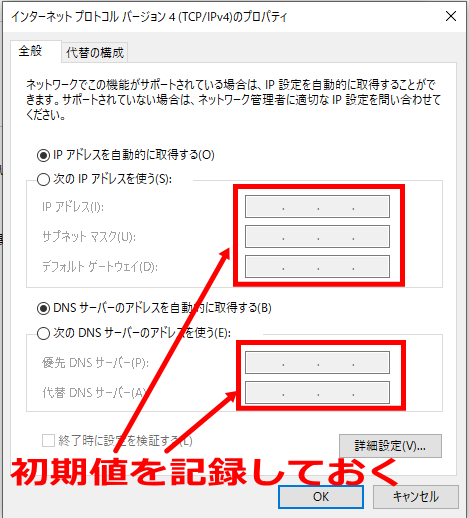
両方自動取得の場合もある
スクリーンショットによる保存が簡単で便利です。
IPアドレスを自動取得の設定になっている場合は、次のIPアドレスを使うのラジオボタンをチェックして変更します。
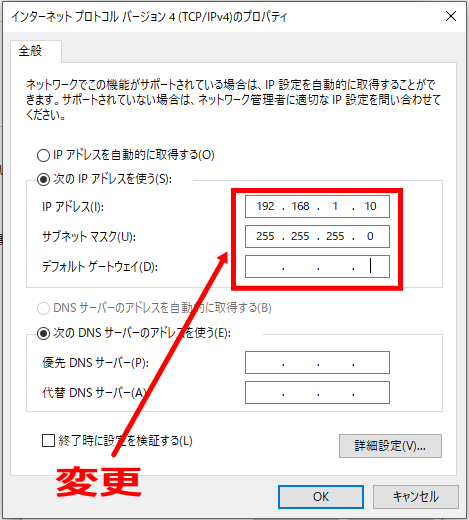
初期値の設定を控えたらIPアドレスを192.168.1.10など任意の値に変更します。
サブネットマスクは255.255.255.0に設定。
接続するもう片方のPCでも同じようにIPアドレスをを192.168.1.11など(設定例は1番進ませて11)に変更します。
DNSサーバーは2台の接続なのでインターネットにつなぐ必要がなければ特に設定しません。
入力が済んだらOKをクリックして設定画面を綴じます。
共有設定の変更
続いて「設定」→「イーサネット」に戻り「共有の詳細オプションを変更する」へ進みます。
ここには、プライベート、ゲストまたはパブリック、すべてのネットワークの3種類の設定項目があります。
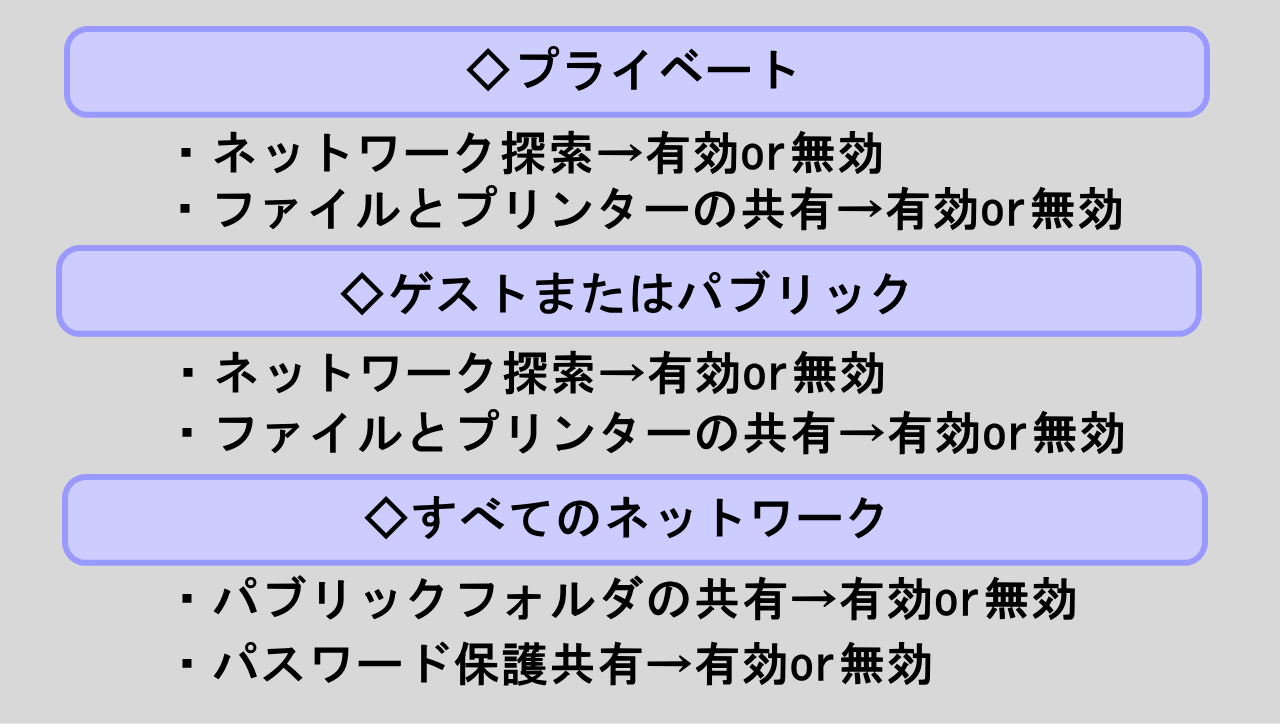
「プライベート」と「ゲストまたはパブリック」は同じ内容
3つ全てプルダウンして次のチェックリストのように現在の設定をメモしておきましょう。
チェックリストの例
| プライベート | ネットワーク探索 | 無効 |
|---|---|---|
| ファイルとプリンターの共有 | 無効 | |
| ゲストまたはパブリック | ネットワーク探索 | 無効 |
| ファイルとプリンターの共有 | 無効 | |
| すべてのネットワーク | パブリックフォルダーの共有 | 無効 |
| ファイル共有の接続 | 128 | |
| パスワード保護共有 | 有効 |
表にないメディアストリーミングについては設定の変更を行いません。
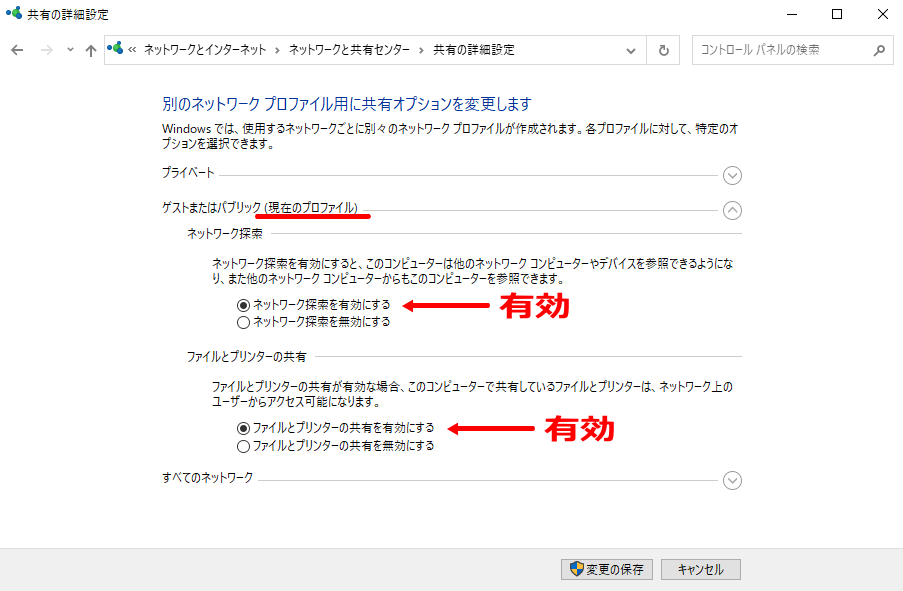
現状の確認が済んだら、3つのうち(現在のプロファイル)で表示されている項目で「ネットワーク探索を有効にする」と「ファイルとプリンターの共有を有効にする」にチェックして「変更の保存」をクリックします。
※この操作の前にWifiが接続されていないことを再度確認しておきます。
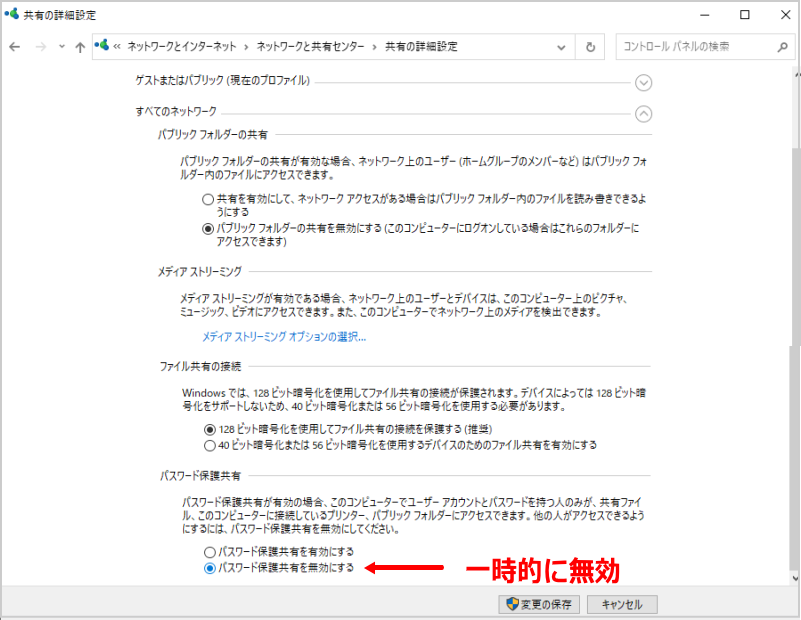
インターネットに接続してないことを確認できれば、3つ目の項目(すべてのネットワーク)でパスワード保護共有も無効に設定しても良いでしょう。
接続先のPCへアクセス
LANケーブルの接続と、ネットワークの設定が済んでいればネットワークのアイコンをクリックすることで、接続先のPCがフォルダ内へ表示されます。
また、任意のフォルダを開き設定済みの相手先IPアドレスを入力することで表示も可能です。
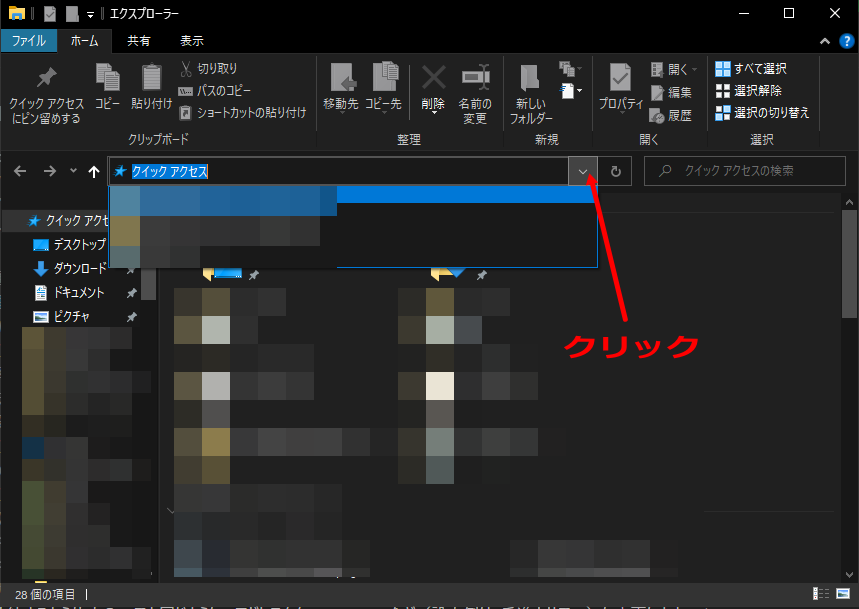
一度アドレス入力欄の右をクリックしてプルダウンさせます。

接続先のアドレス(例:192.1683.1.11)を入力します。
使用するLANケーブルのチェック
2台のWindowsPCを有線LAN接続する場合も、クロスケーブルの規格は安定して使える100BaseTXを使ったほうが無難です(ハードウェアが広く対応可能)。
1000Base-Tの規格で1Gbpsの速度が欲しいハードウェアならP2P接続でもストレートケーブルがそのまま使えるはずですので、1000BaseTのクロスケーブルは例外対応用ということになるでしょう。
元のネットワークへ戻すには
2台でのPC接続を終了して、もとのネットワークへPCを戻す際には、変更していた共有設定とネットワーク設定をメモやスクリーンショットに保存していた元の値へ戻してからケーブルを接続し直します。
Wifiについても、元の共有設定に戻っていることを再度確認してから戻します。
おすすめ記事
 クロスLANケーブルの自作【ストレートを基準に100Base-Tx、1000Base-T】
クロスLANケーブルの自作【ストレートを基準に100Base-Tx、1000Base-T】  クロスケーブルでPCを1対1でLAN接続
クロスケーブルでPCを1対1でLAN接続